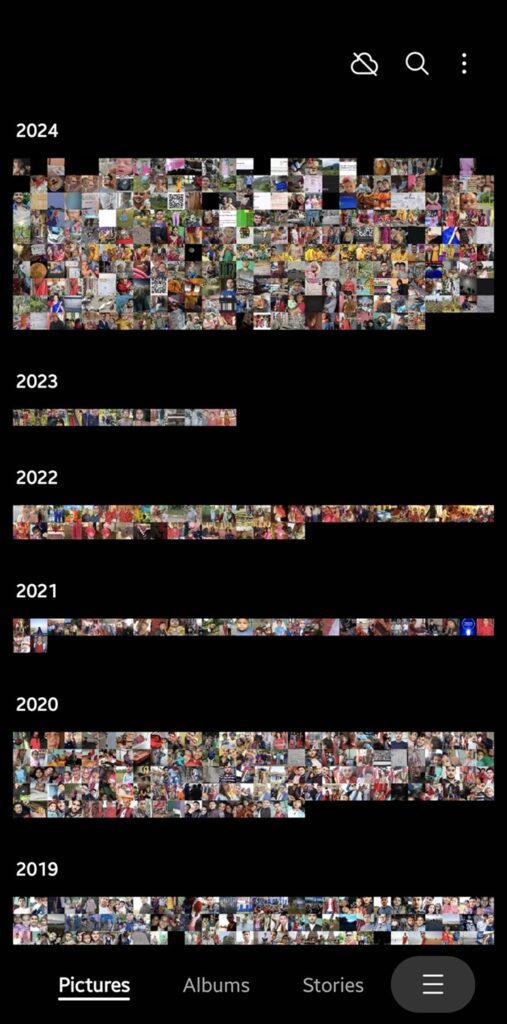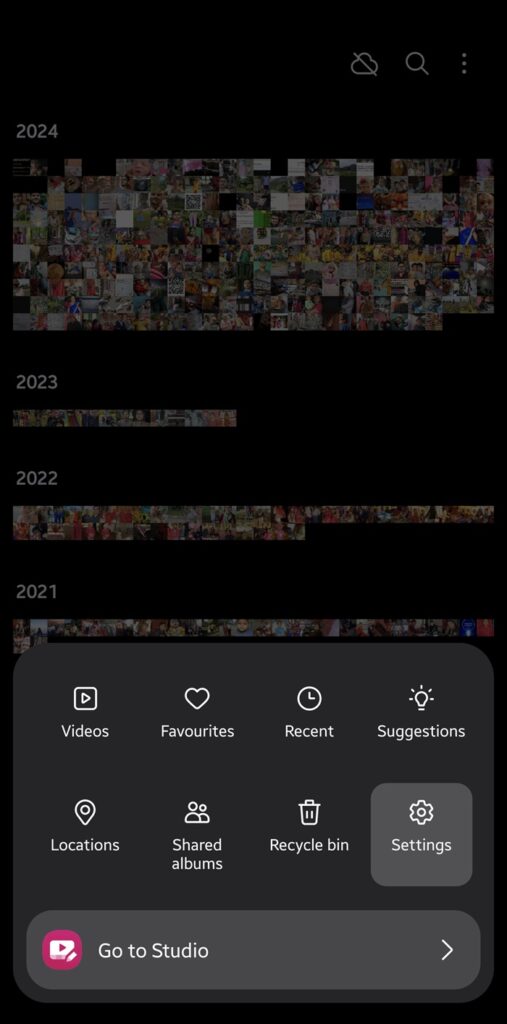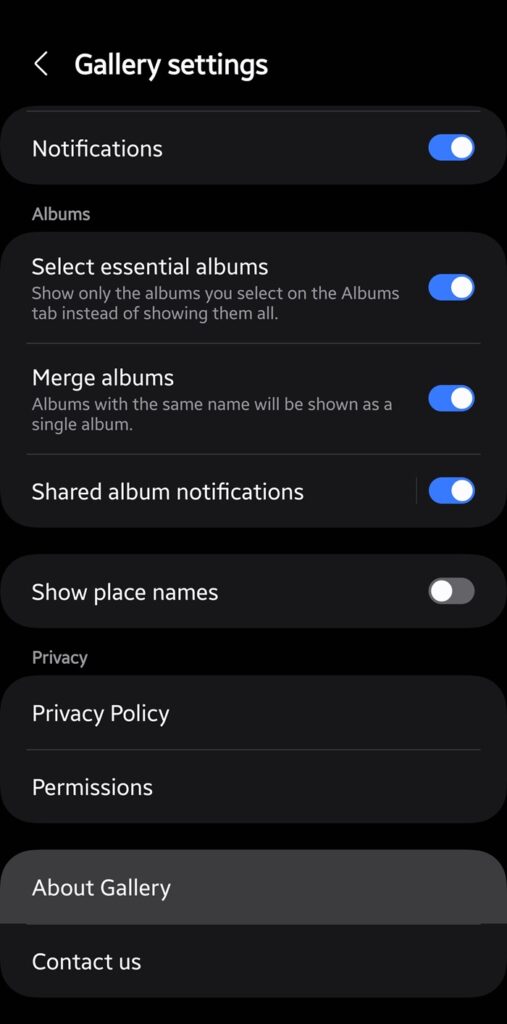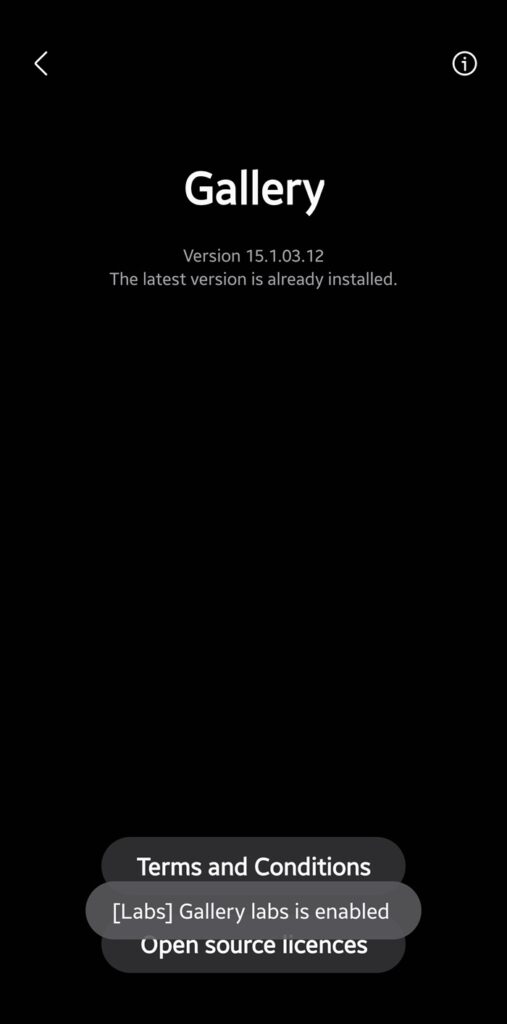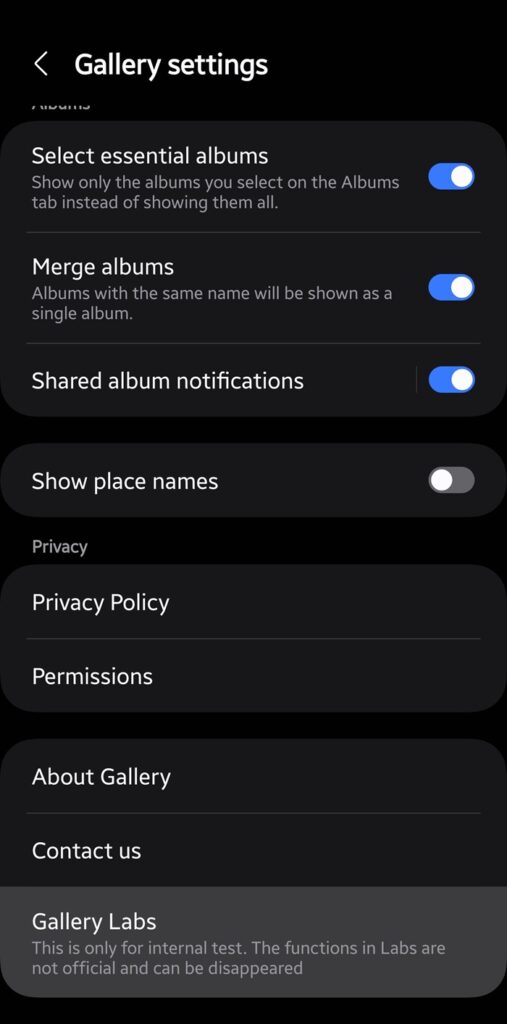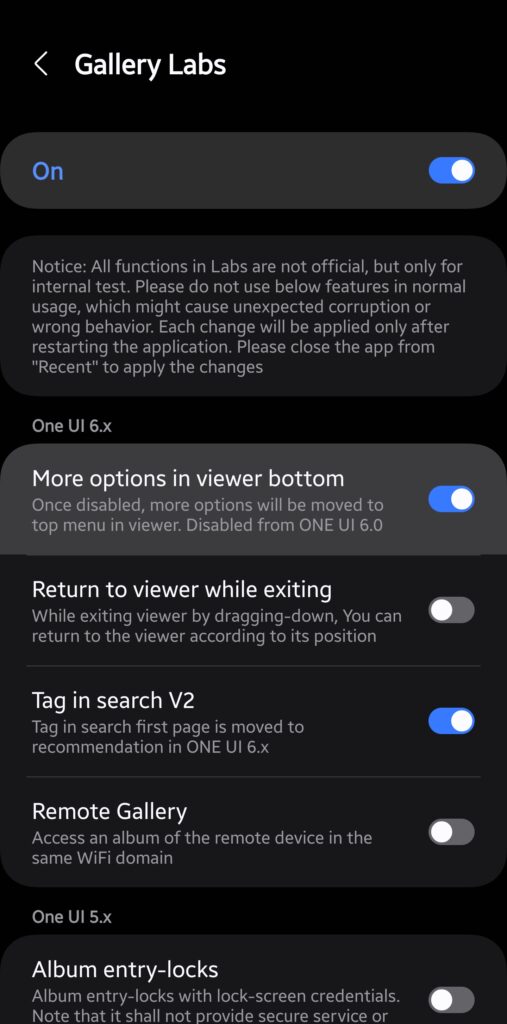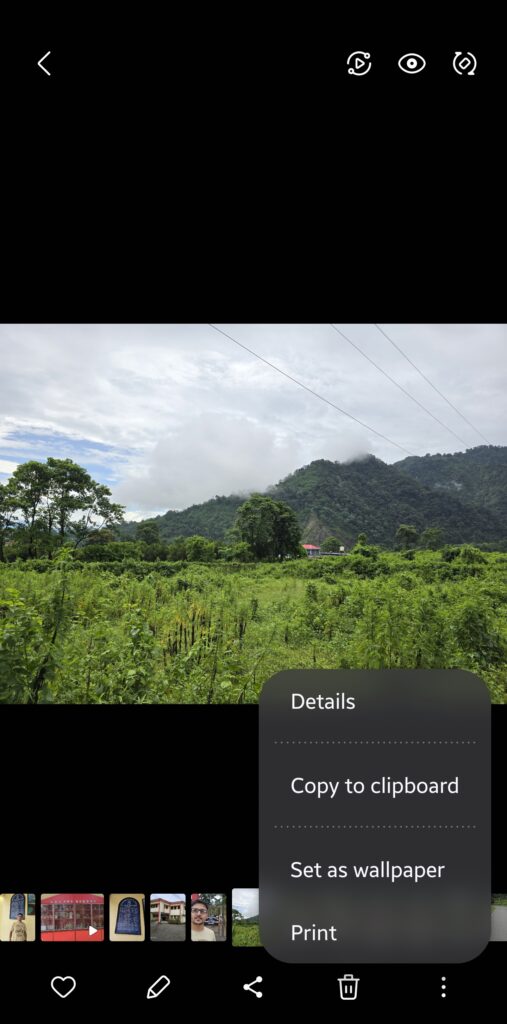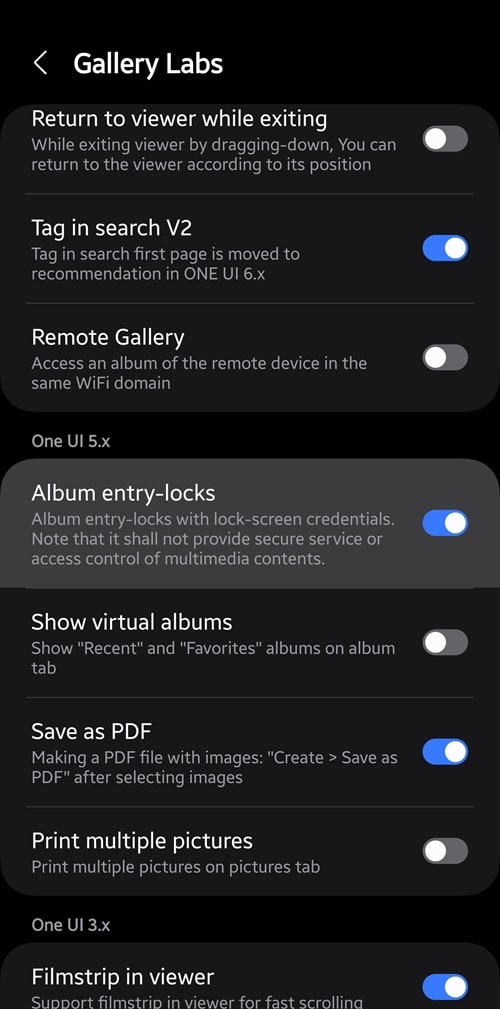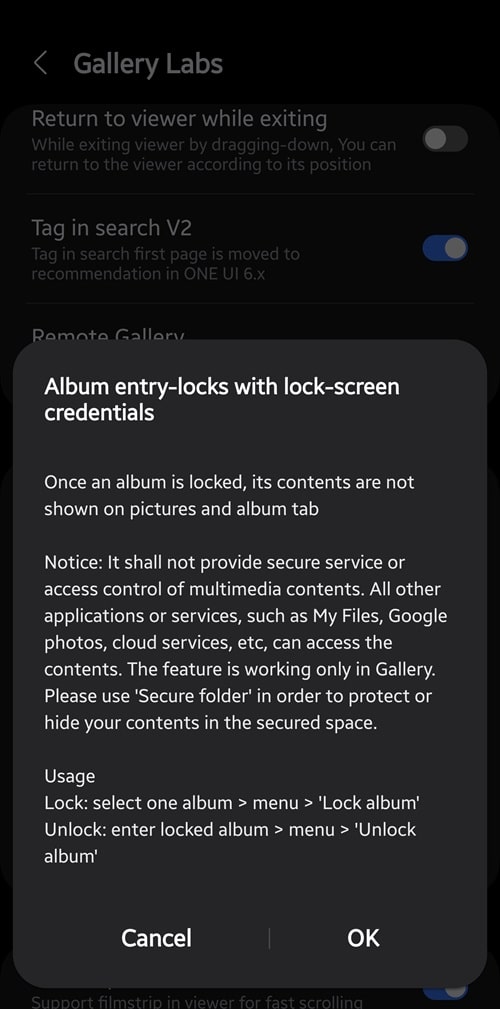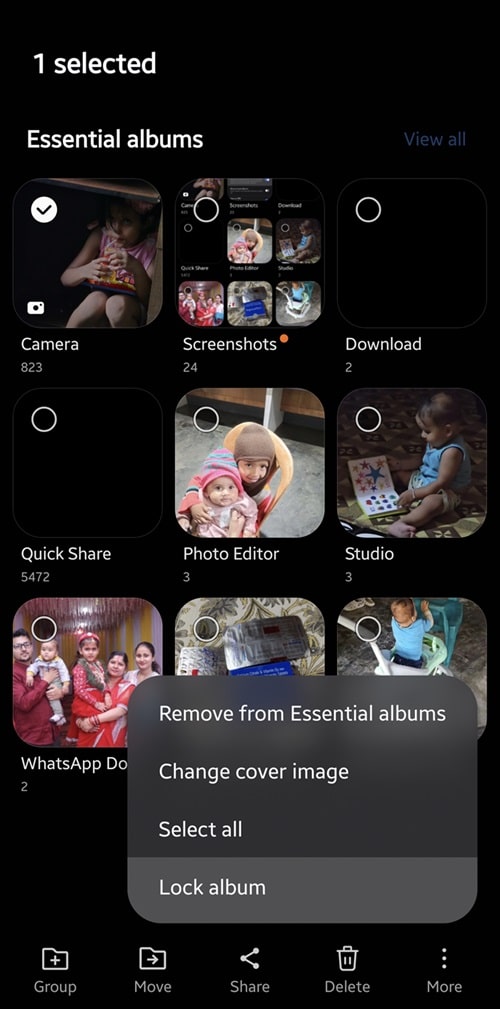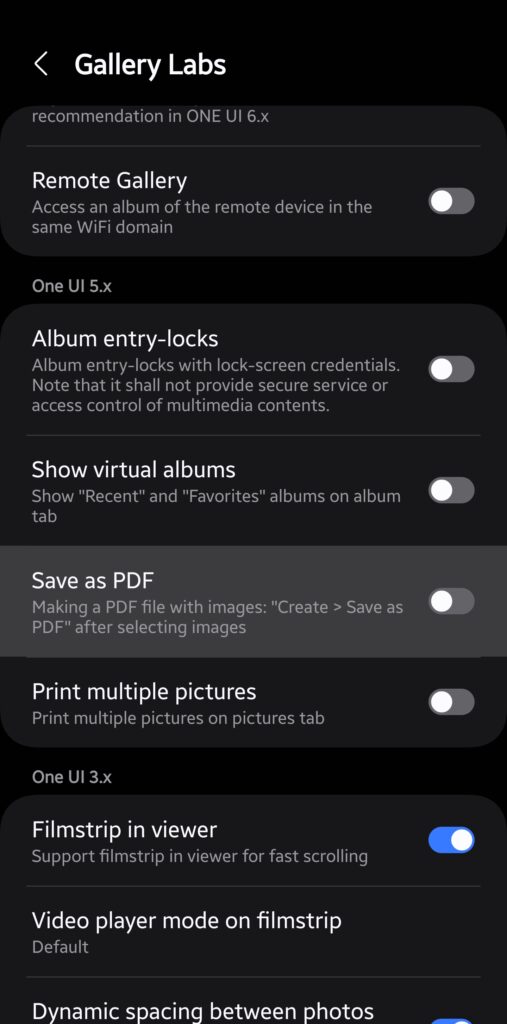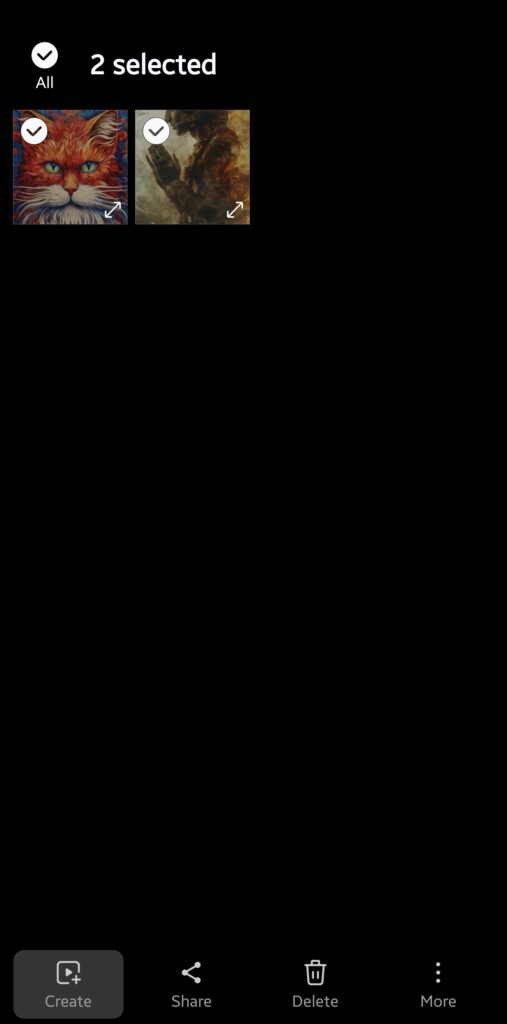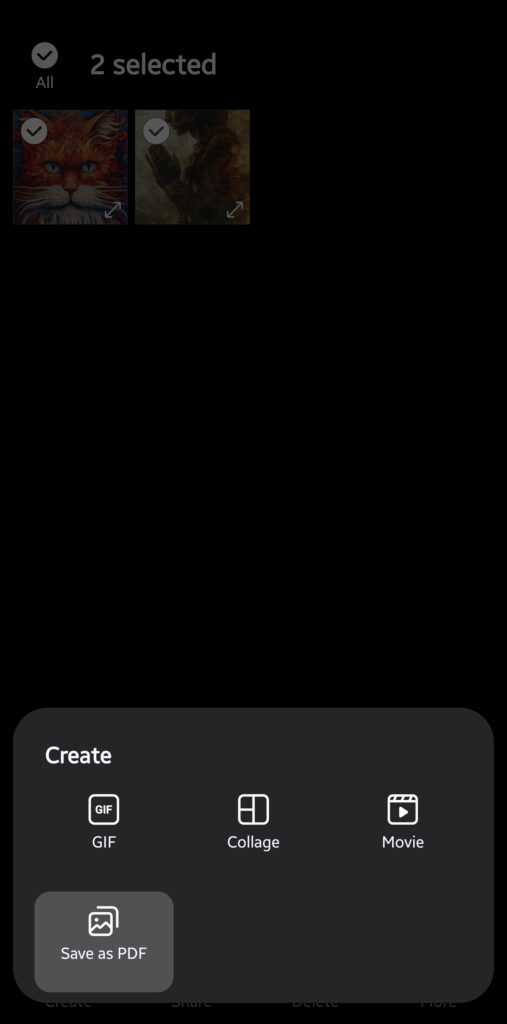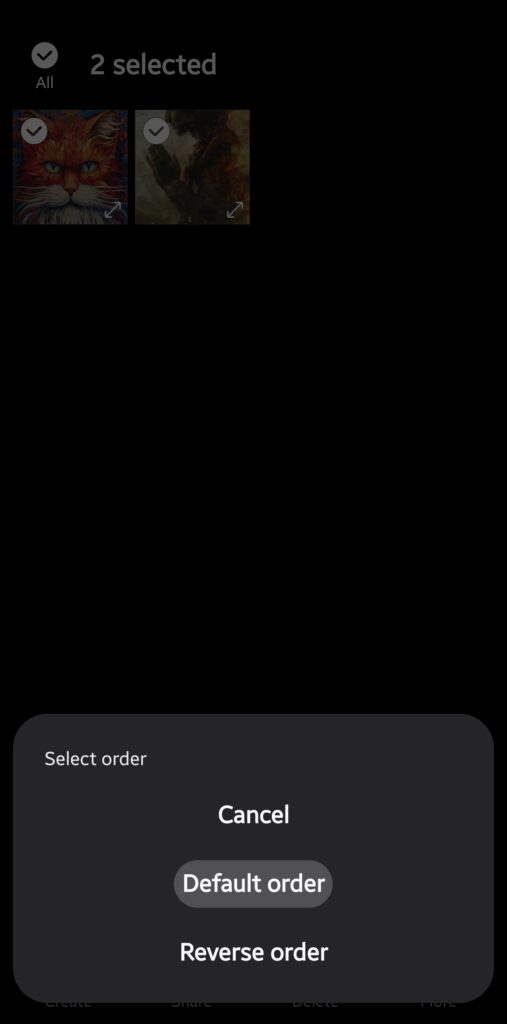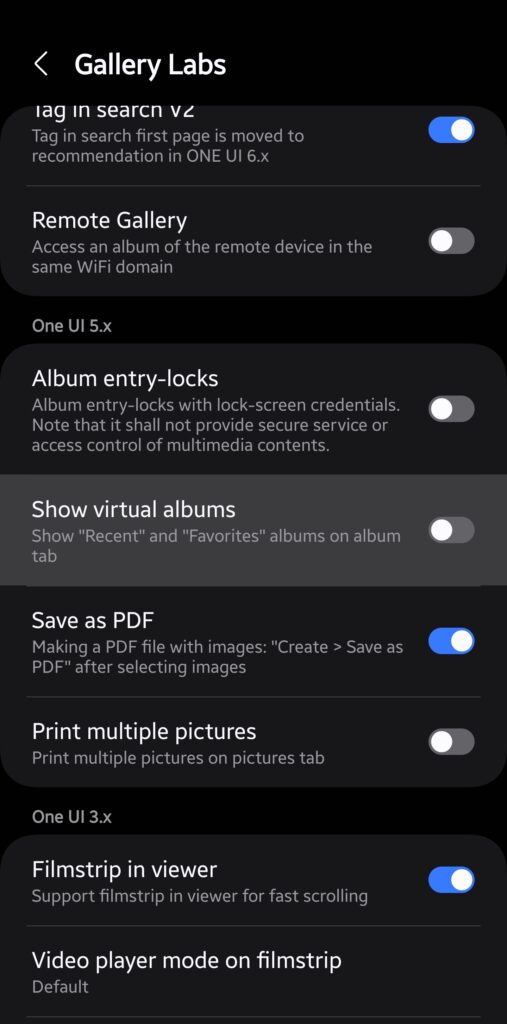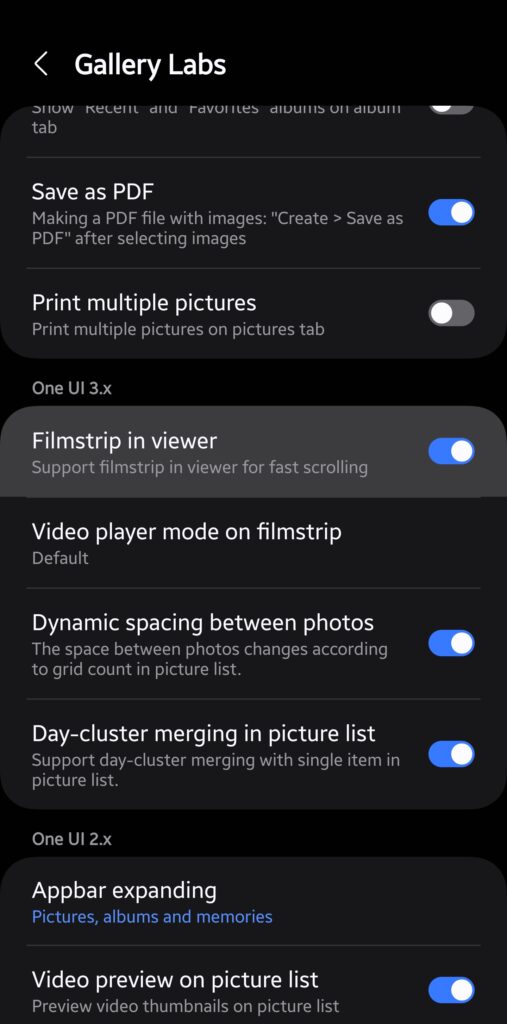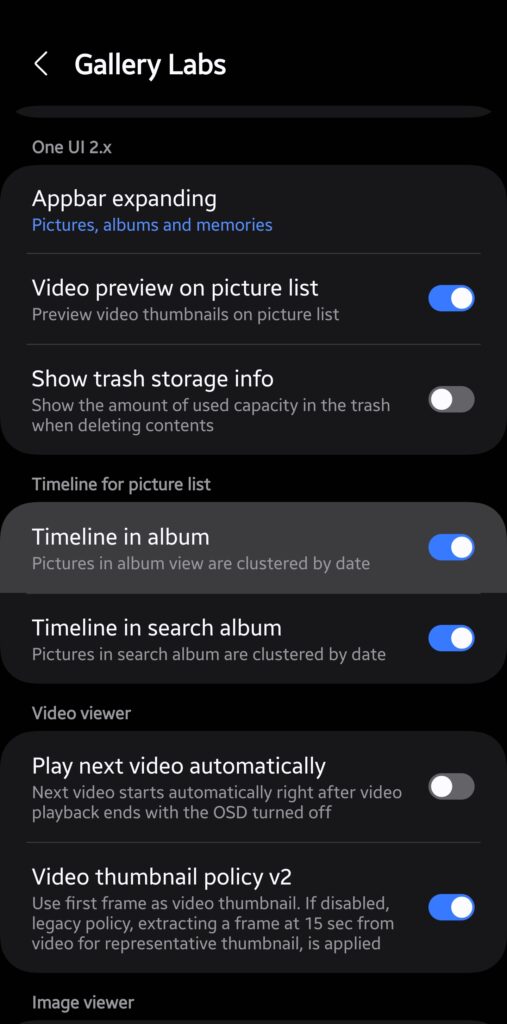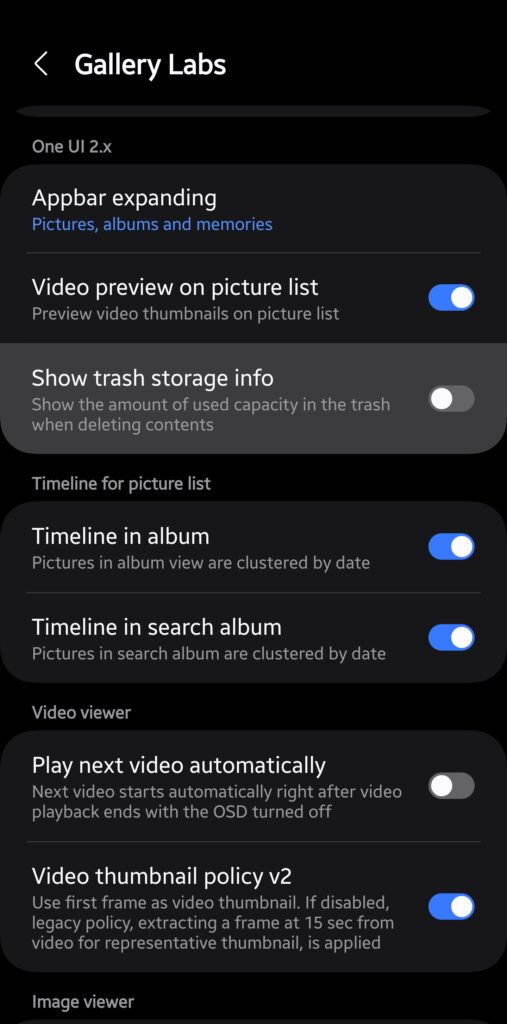Samsung Gallery is already a powerful app for viewing and editing photos, but there’s more to it than meets the eye. Hidden within the app is Gallery Labs, a secret menu filled with experimental features and tools that can take your photo experience to the next level. Ready to explore? Let’s dive into the hidden gems of Gallery Labs and see how they can enhance your Samsung Gallery experience.
How to enable and use Gallery Labs on your Galaxy phone?
Gallery Labs is a hidden hub of experimental Gallery features. To enable it, open the Gallery app, tap on the Hamburger menu (three horizontal lines) in the bottom right corner, select Settings, and scroll down to tap About Gallery. On the new page, you will see the version number for the Gallery app. Repeatedly tap on this number about ten times in quick succession, or until you see a “[Labs] Gallery labs is enabled” notification at the bottom. Now, go back to Settings and you’ll find the Gallery Labs menu at the very end.
Gallery Labs features
You have now unlocked a new world of Gallery features and customization tools. Before we proceed, let us tell you that these are experimental features that Samsung is still working on and are not officially available. They may occasionally misbehave or not work properly. That said, we have long used some of Gallery Labs tools and haven’t faced any major issues. Let’s look at some of the most useful features.
Move the More button to the bottom bar
The very first toggle in Galley Labs is one of the most useful ones. It moves the More button (three vertical dots) to the bottom bar. Once enabled, you have to re-launch Gallery (close the app from Recents and open it again) to see the button in the bottom bar. No more awkward finger stretches to reach the More button at the top. It replaces the Details/Info button, which is now housed inside the More menu. If you like the original layout you can always disable this toggle in Gallery Labs (and re-launch Gallery).
Lock albums
With Gallery Labs, you can lock your photo albums. Enable the Album entry-locks toggle and restart the Gallery app to access the lock option. To lock an album, go to the Albums tab and long-press the album you want to lock. When the album is selected with a checkmark, tap the More button (it’s on the bottom-right of the top-right corner depending on your Gallery Labs settings). On the overflow sheet, select Lock album. You can lock only one album at a time, so repeat the steps if you want to lock another.
Photos from a locked album do not appear in Pictures. You have to access the album itself, which requires your lock code or biometric authentication. However, the photos or the album aren’t completely hidden. They are accessible in other places like My Files, Google Photos, and cloud services. This feature only locks your album in Samsung Gallery. If you want a more secure solution to hide your photos, you can use Samsung’s Secure Folder. To unlock your albums, disable the Album entry-locks toggle in Gallery Labs.
Create PDF files with images
Gallery Labs also offers a shortcut to create PDF files with images. The Save as PDF toggle adds the extra tool to the Create page. We repeat ourselves, you must re-launch Gallery to access Labs features after enabling them. Now, select the images and hit the Create button. A new Save as PDF option appears alongside the existing GIF, Collage, and Movie buttons. Tap this button, select the order of images for your PDF, and you’re done. A PDF file is created and saved to My Files.
Other Gallery Labs features
Gallery Labs offers several other useful tools to enhance your Samsung Gallery experience. You can enable virtual albums for your recent and favorite images. The Filmstrip in viewer toggle enables fast scrolling. You can also enable timelines in albums to cluster pictures by date. There are many more features and tools to play with. Some tools are active by default.
Frequently Asked Questions (FAQs)
Can you lock photos or albums in Samsung Gallery?
Yes, you can lock photos or albums in Samsung Gallery. it is a hidden feature available via Gallery Labs. When enabled, you can lock all photos in an album. Photos in a lock album do not appear anywhere in Samsung Gallery without unlocking.
How to lock albums in Samsung Gallery?
The ability to lock albums is available via Gallery Labs, a hidden menu in Samsung Gallery. You can lock multiple albums to prevent unauthorized access to your photos. Locked albums need your fingerprint authentication to access.
What are the hidden features of Samsung Gallery?
Samsung Gallery is a feature-rich app for photo viewing, managing, and editing. With Gallery Labs, you can unlock more hidden features to enhance your Gallery experience. Gallery Labs offers additional customization and security tools.