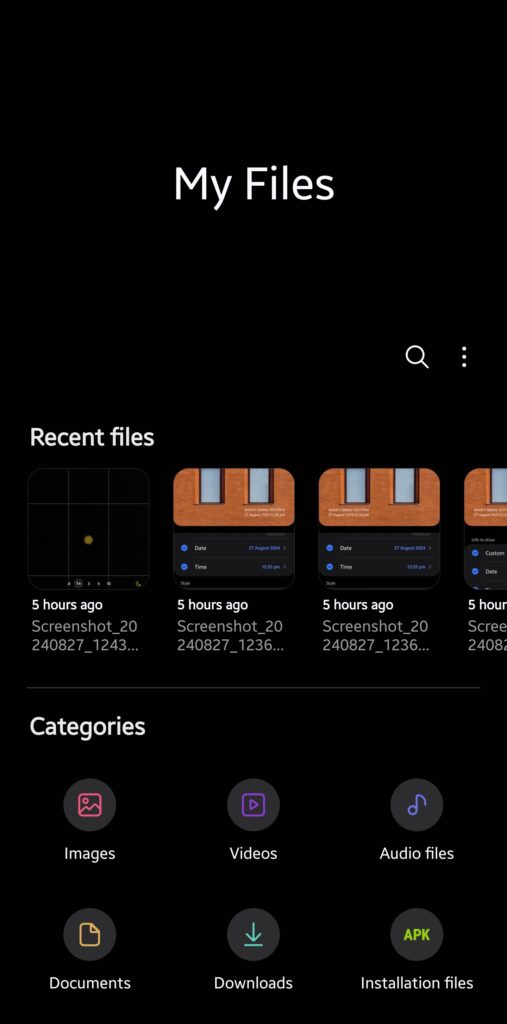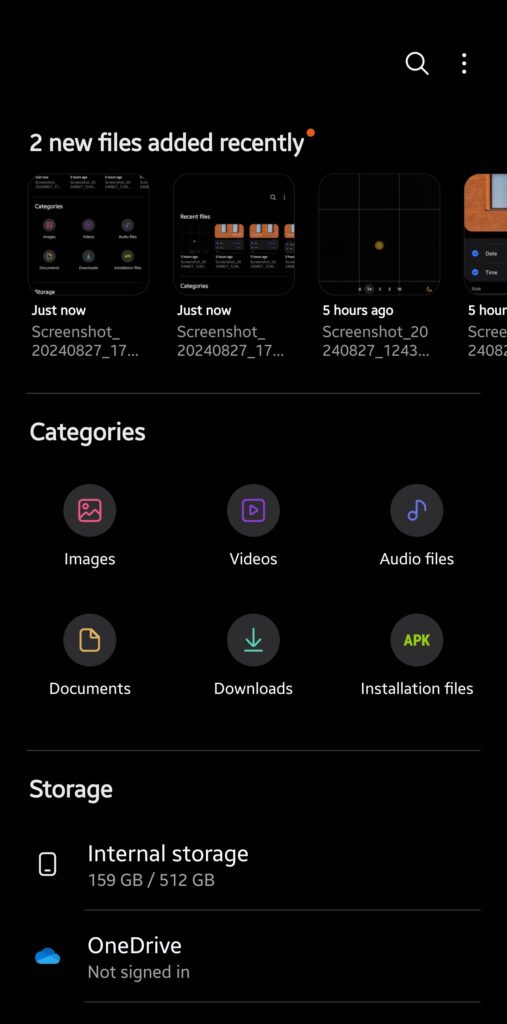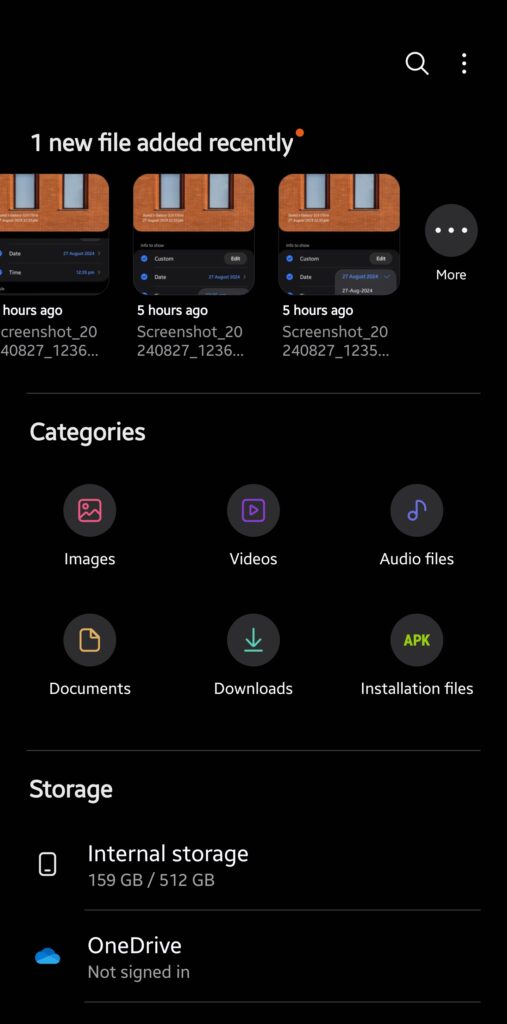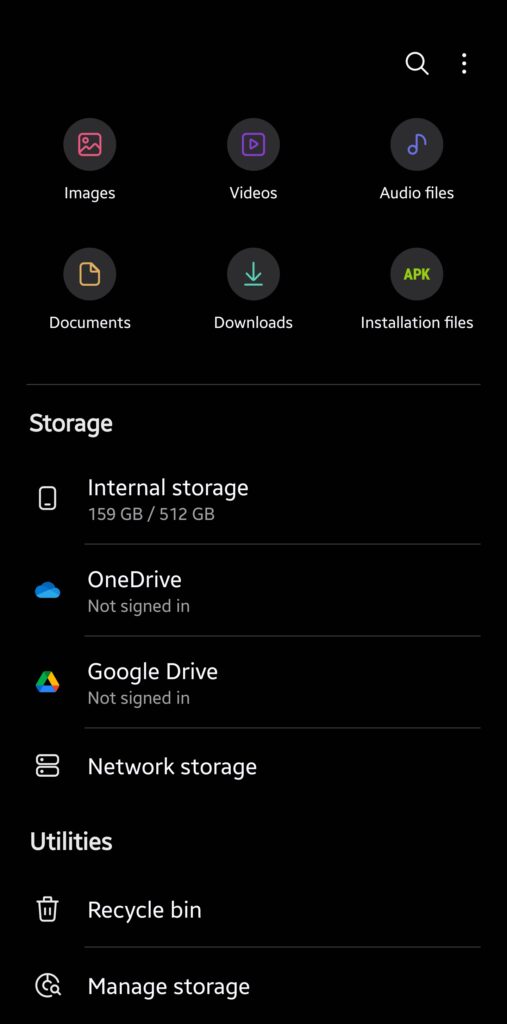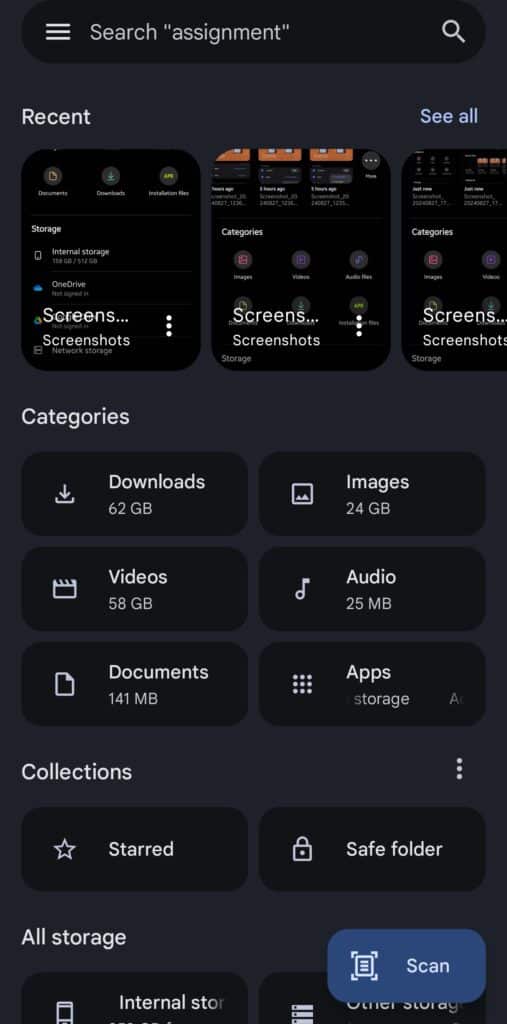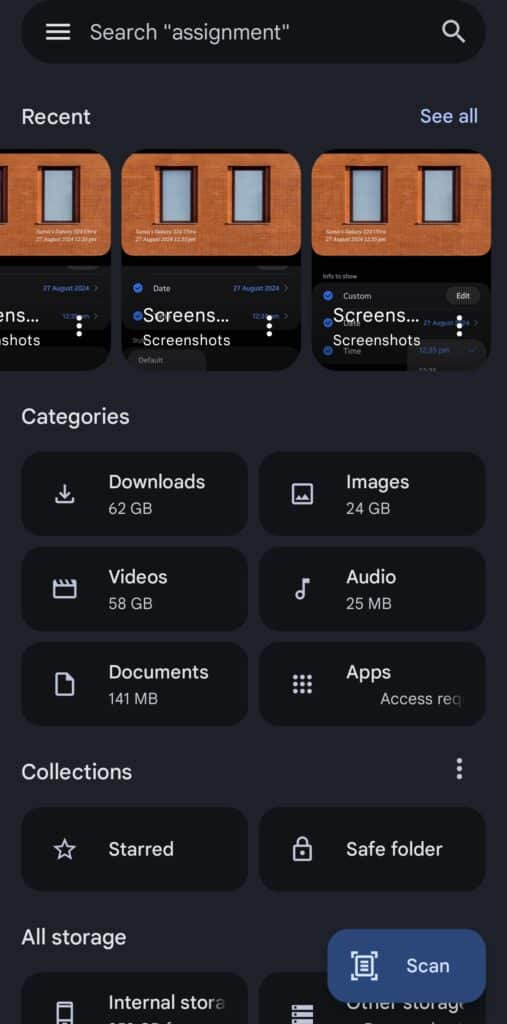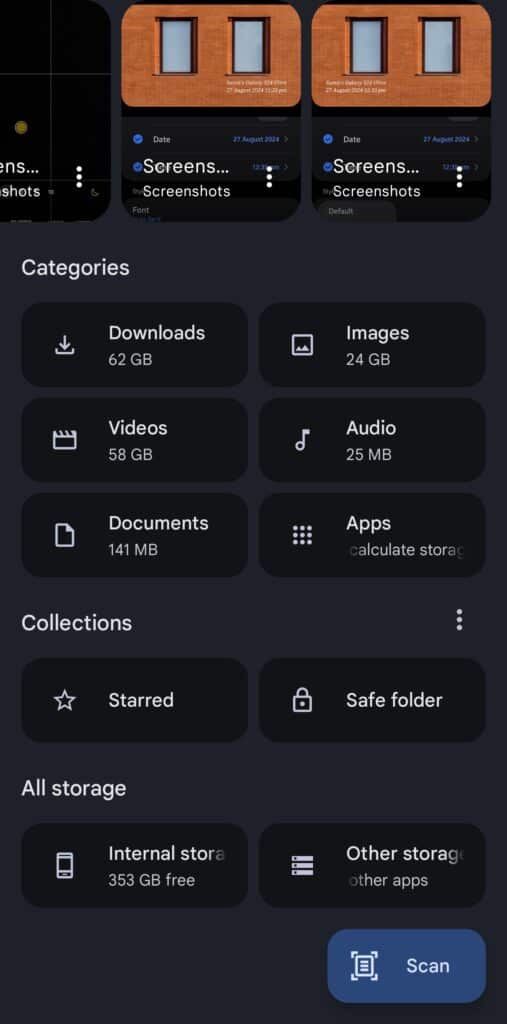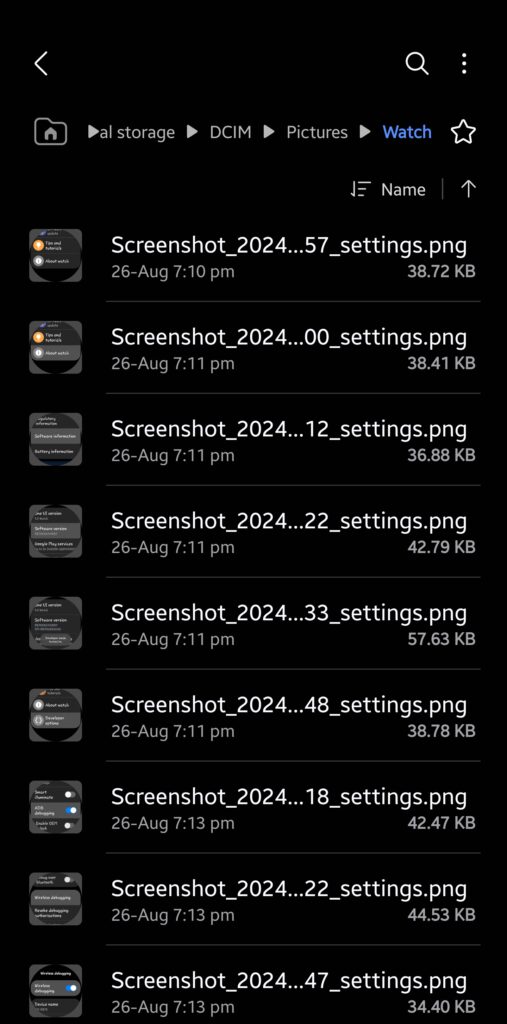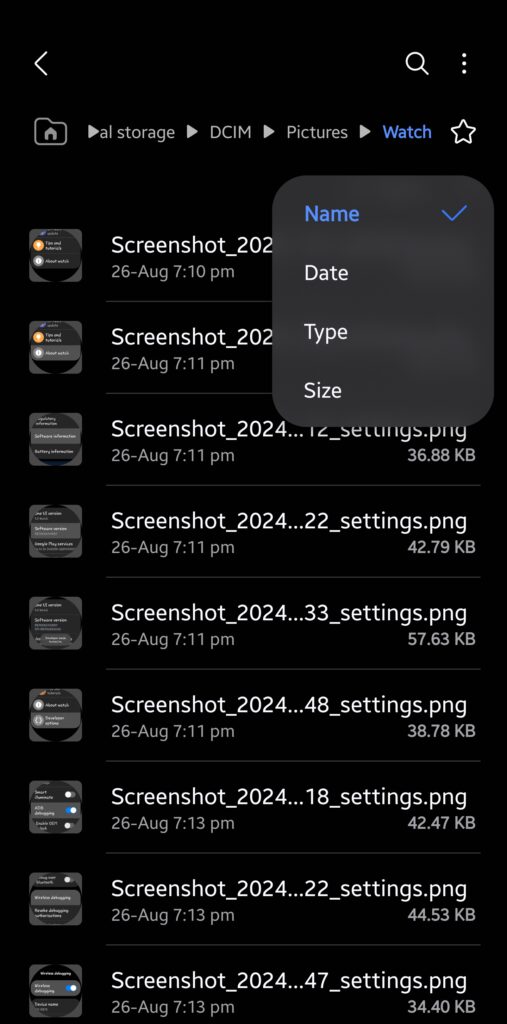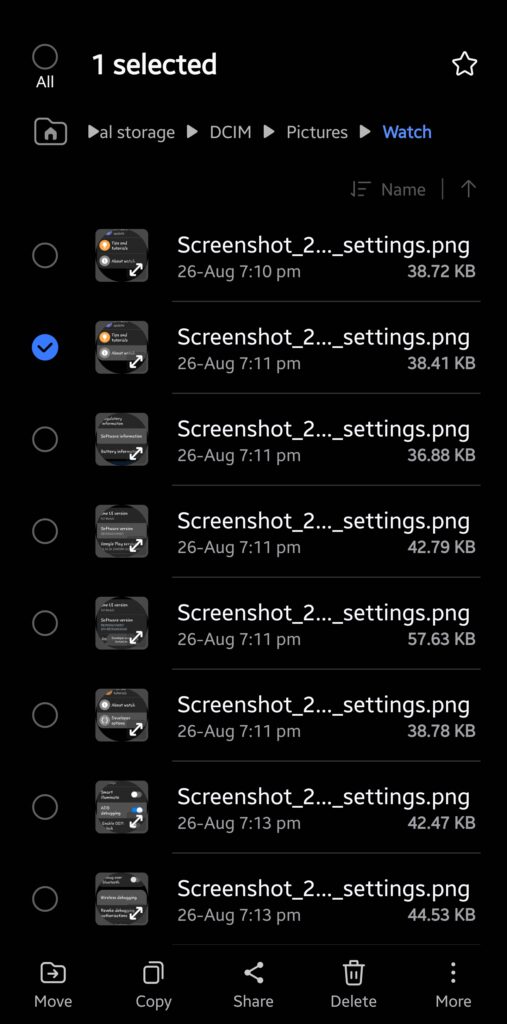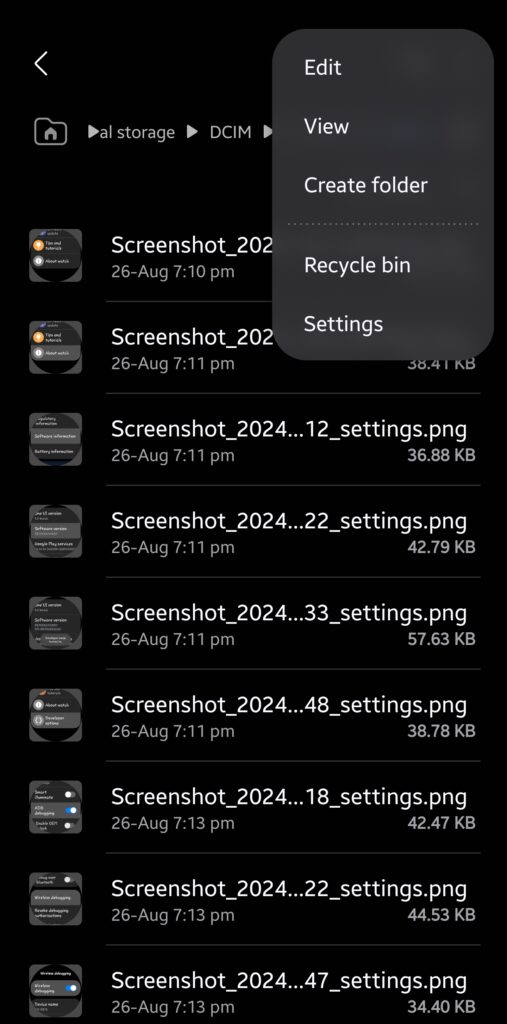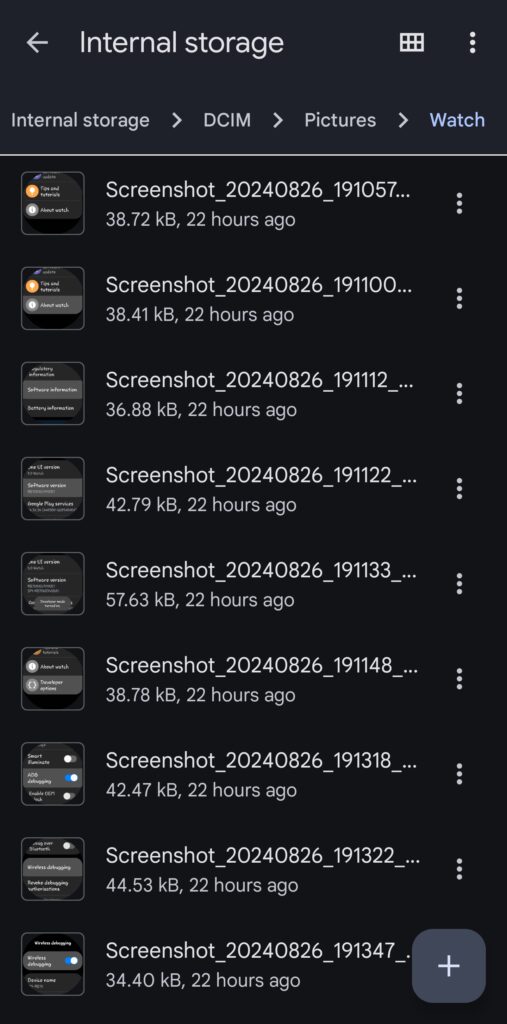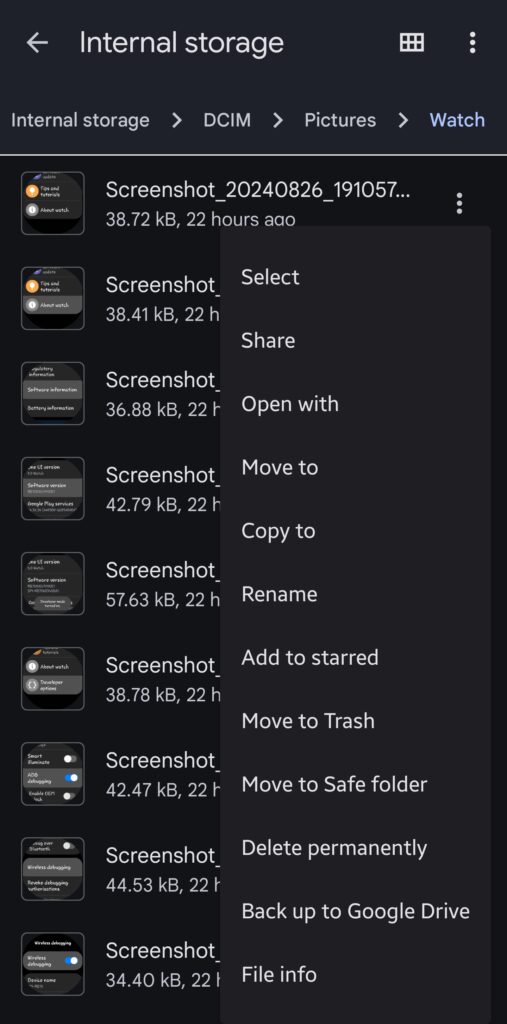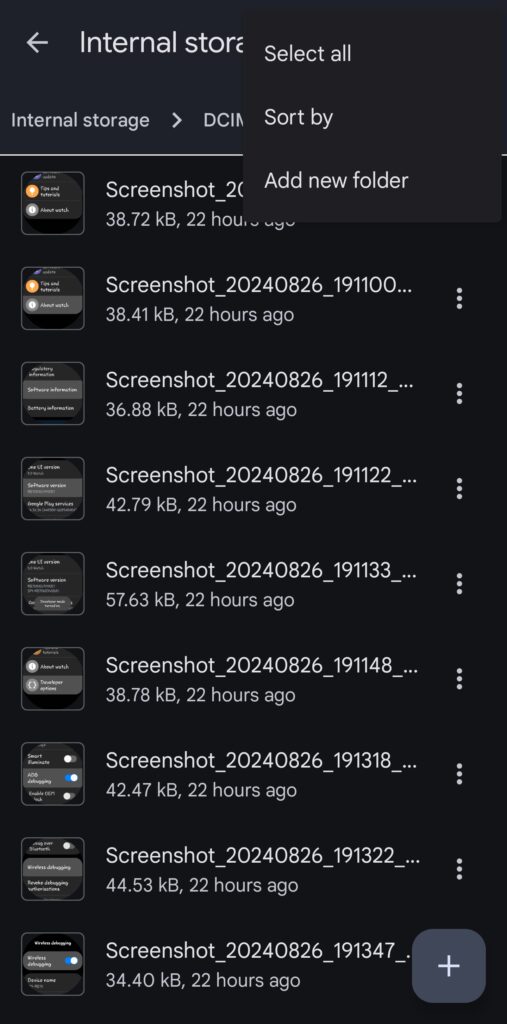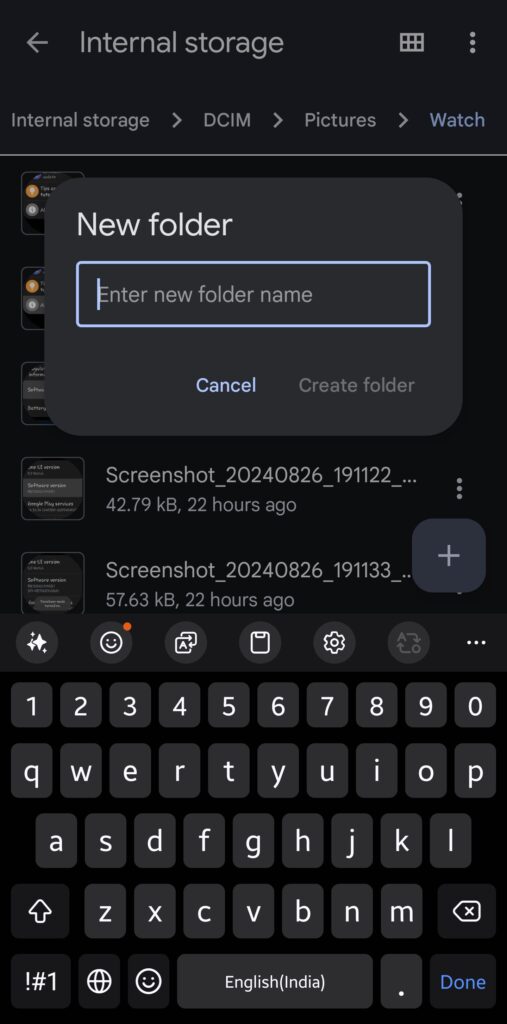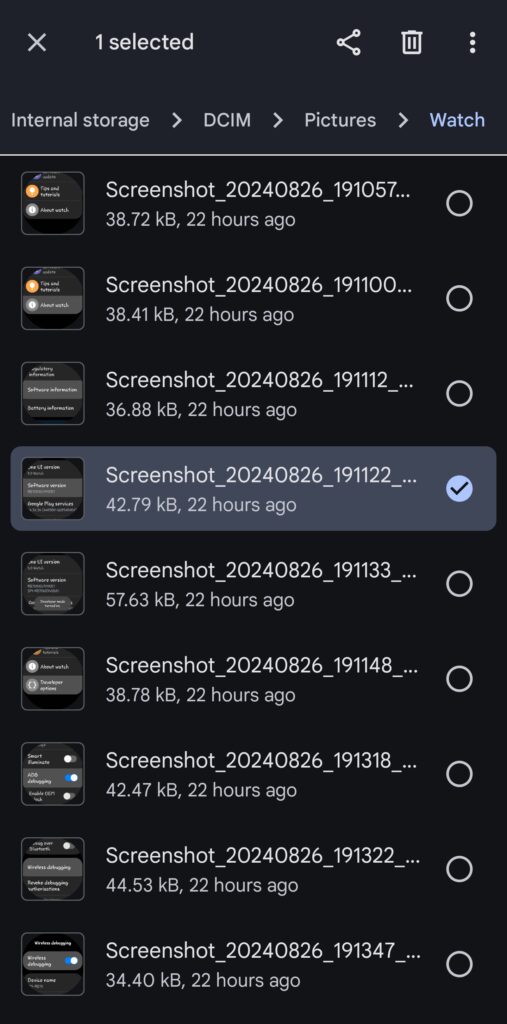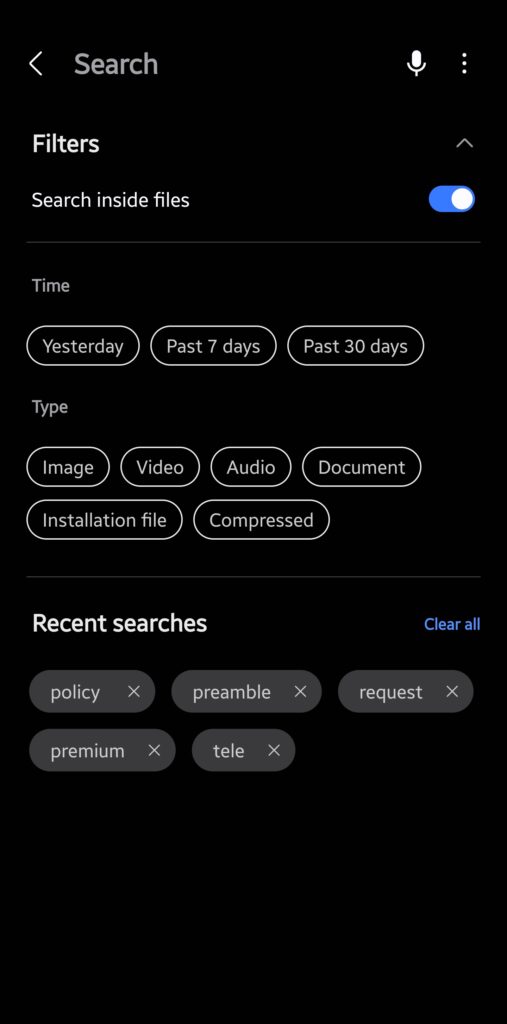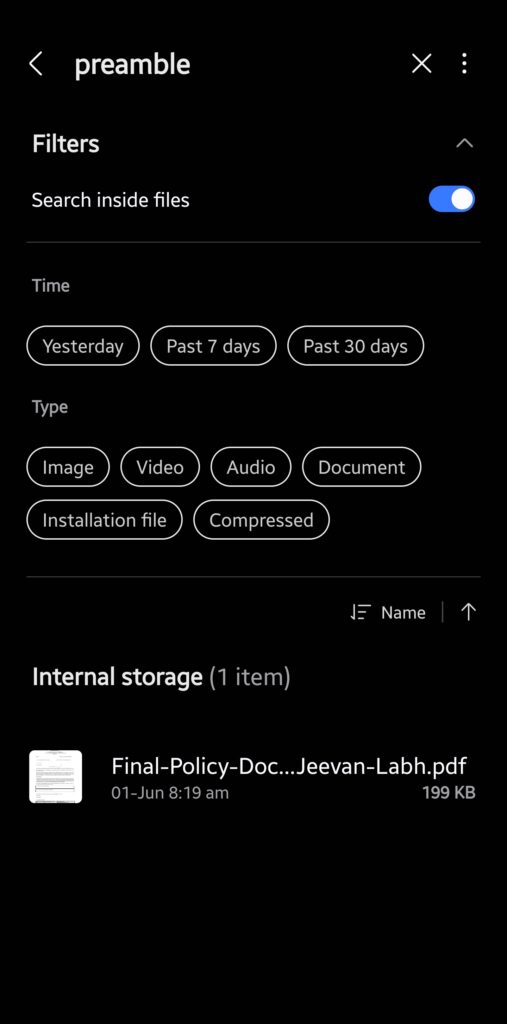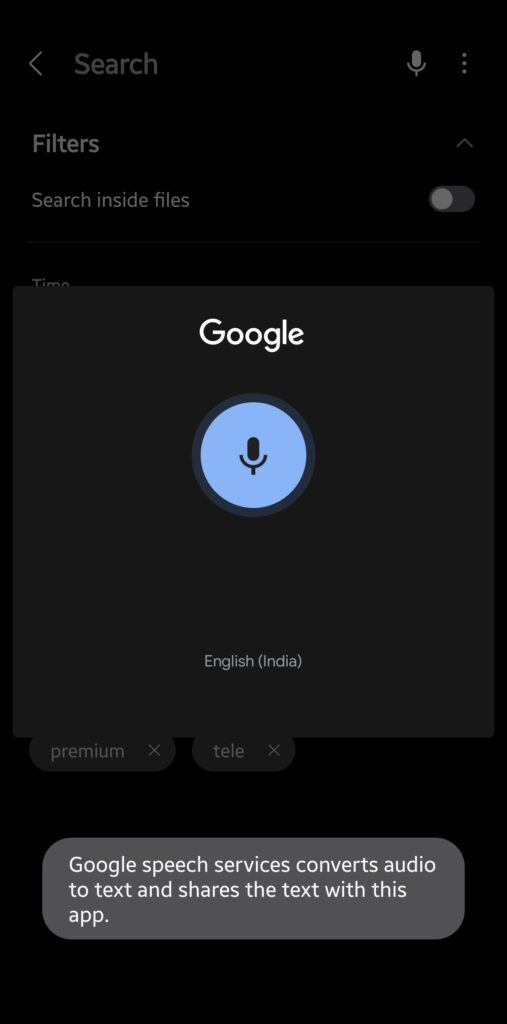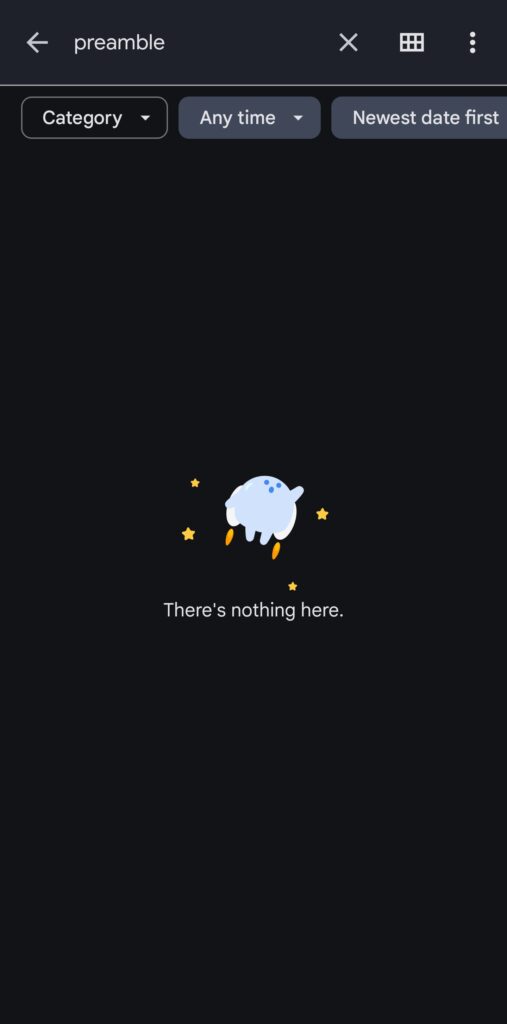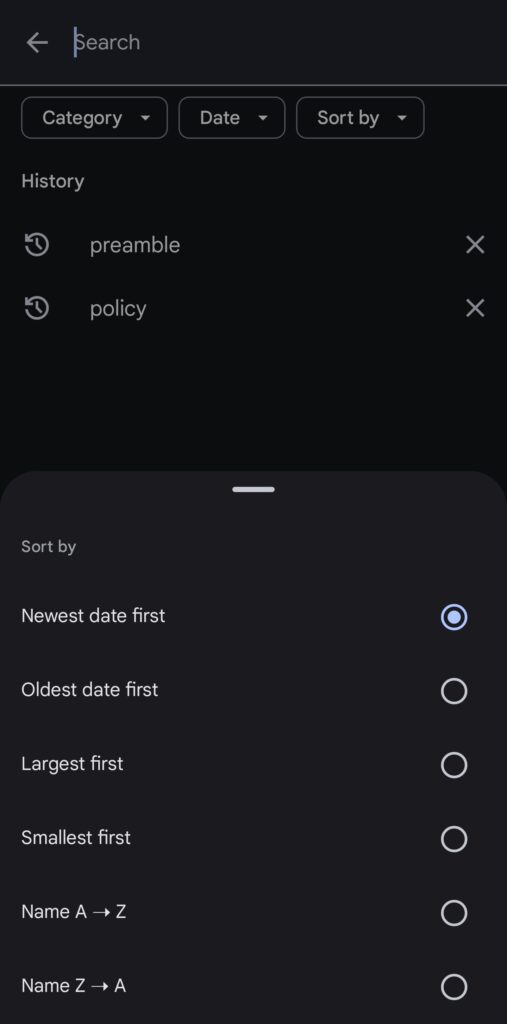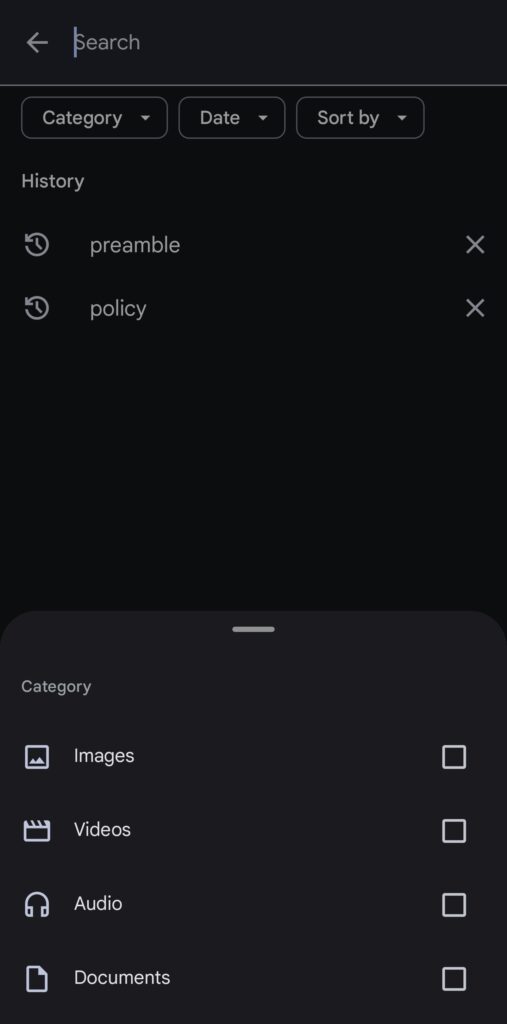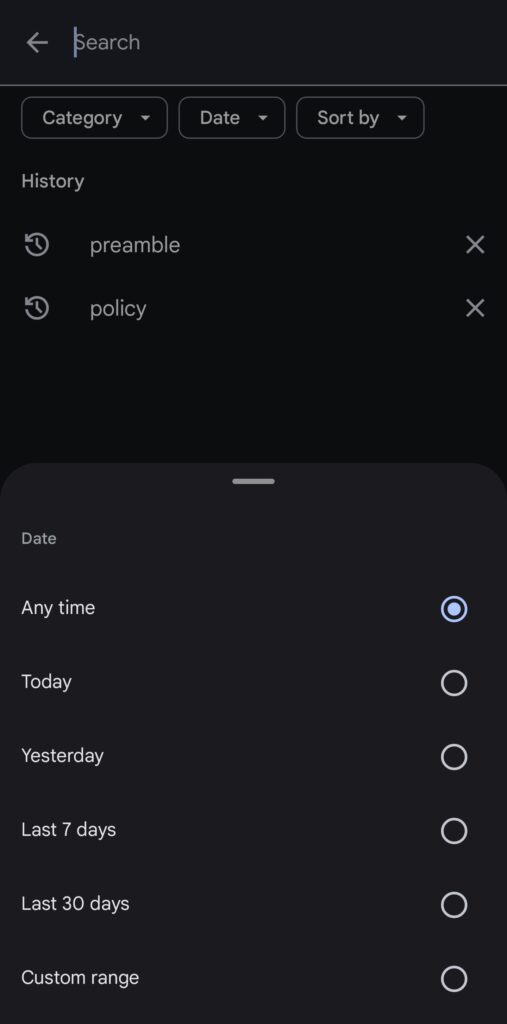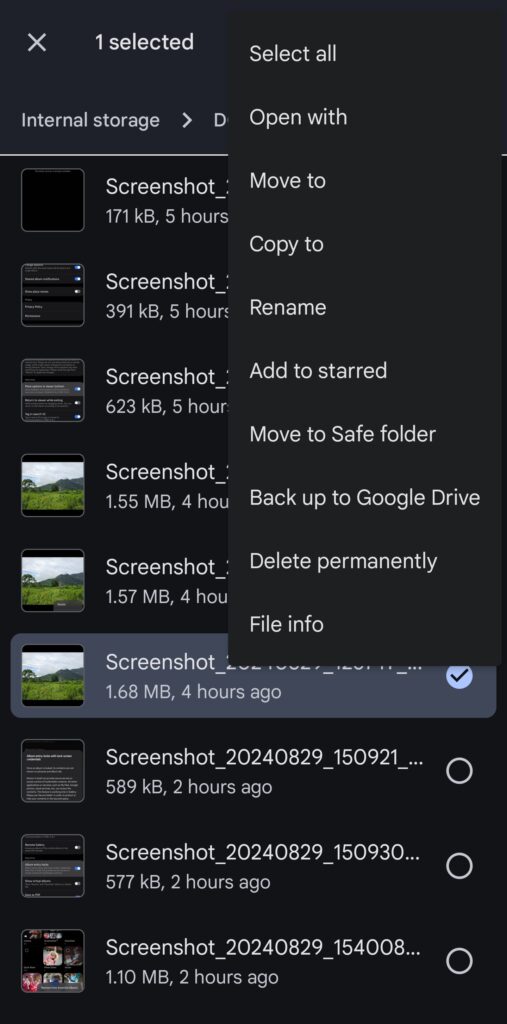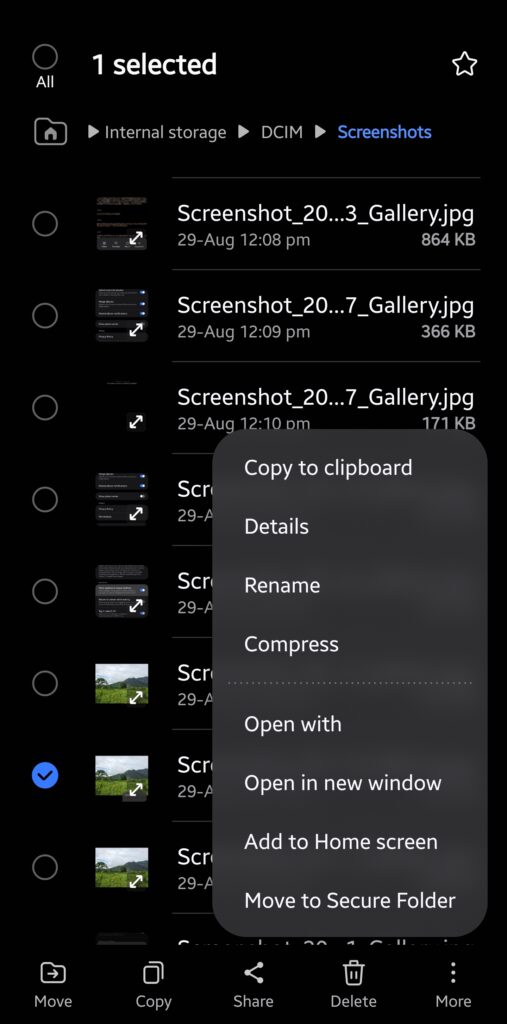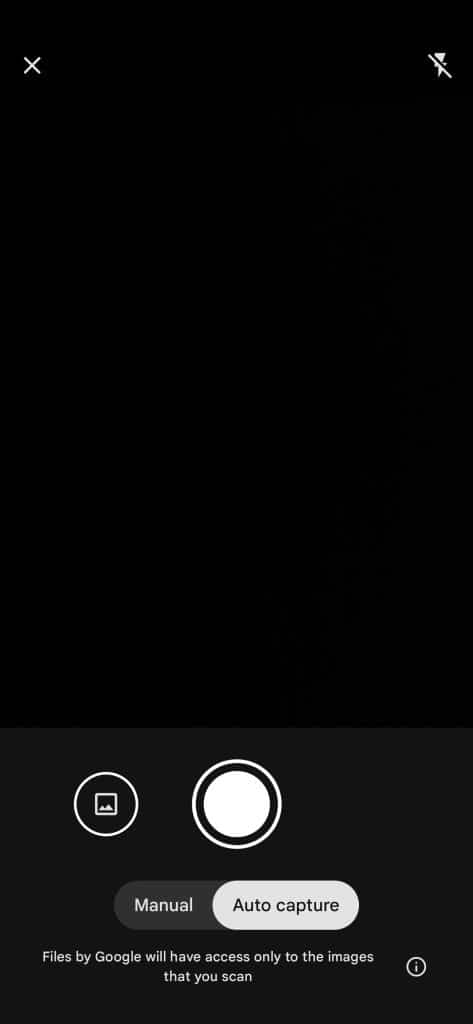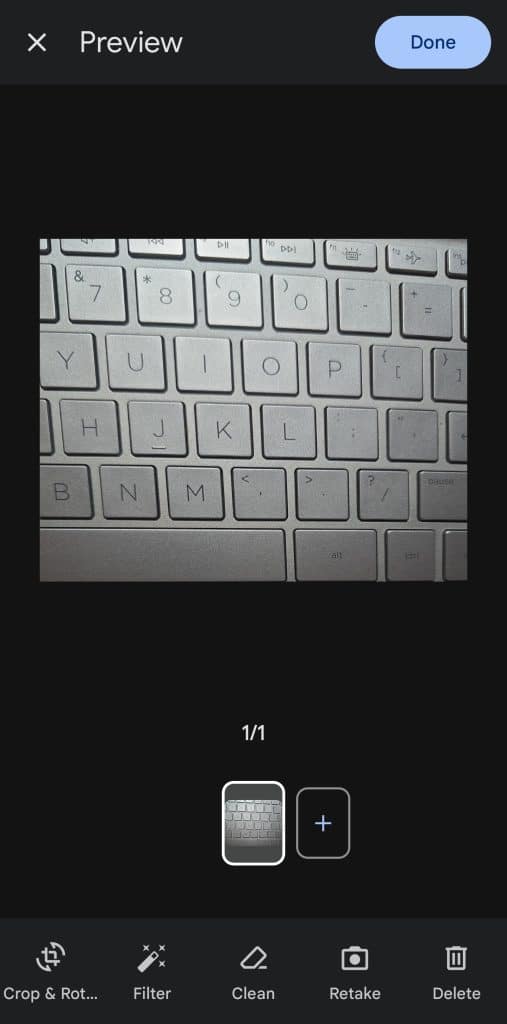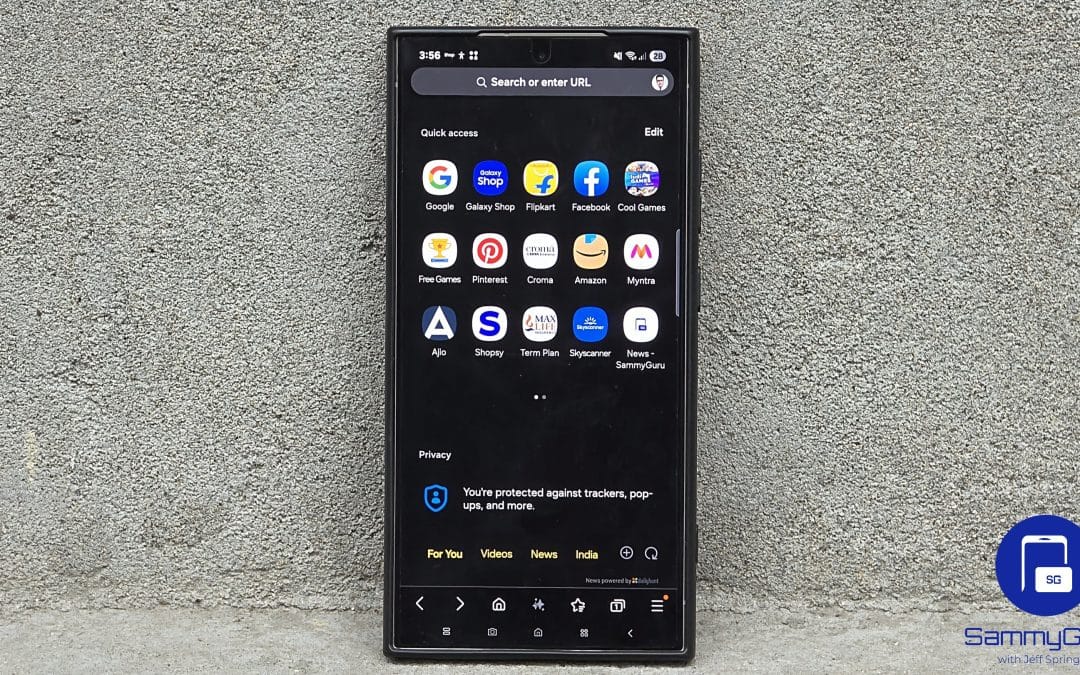Samsung offers first-party alternatives for several Google apps. It is killing a few — looking at you, Samsung Messages — but others are still around. My Files comes preloaded and set as the default file manager app on Galaxy phones. It’s an alternative to Google FIles (or Files by Google), available to download from the Play Store. But should you really switch to Google’s app or Samsung’s My Files is the better option? Let’s do a quick comparison and find out which works best for you.
Samsung My Files vs Google Files
File manager is a trusty toolbox you need for various purposes. Whether you’re decluttering your downloads, organizing photos, or tweaking system files, a good file manager can be the unsung hero of your smartphone experience. While most of us tend to use the app that comes preloaded on our phones, there are options galore in the app store. Many like to use Google Files for its integration with other Google apps that make the core of Android OS. Here’s how it compares to Samsung’s My Files which most Galaxy users are familiar with.
User Interface
The user interface is probably the most important thing you should look at when selecting a file manager. The app should be easy to use, so you can find the files you’re looking for at the expected place. Samsung Files (let’s just call it that) and Google Files both have a simplistic approach to the user interface. Like other Samsung apps, the default file manager on Galaxy phones is designed for easy one-handed usage. Everything is housed in the bottom half of the screen, ensuring enhanced reachability.
Samsung Files home page screenshots:
You can swipe up to see more items on the screen and swipe down to collapse the view. This works on every page, so you can quickly switch between the two views as needed. Google Files doesn’t offer a collapsed view. Every page is full screen. The rest of the UI on the main page is identical, though. The main landing page offers a search button at the top, followed by a carousel of your recent files, which include the files you opened or created/ received/ downloaded recently.
If you received a new file from a friend or downloaded from the web, you don’t need to wonder which folder it has been saved to. You will find it on the main page. Both apps offer a button to open a dedicated folder for recent files. Further down, you will find different file categories for easy navigation: Images, Videos, Audio, Documents, Downloads, and APK/Apps. Below these categories are your main storage drives and other utilities.
Google Files home page screenshots:
The overall UI and navigation experience is similar
Navigating inside these drives, you will find a similar approach in both apps. The directory path is specified at the top so you are always aware of the folder you are in. Samsung Files lets you quickly sort the files and folders according to the name, date, type, and size and set a file or folder favorite. You also get an omnipresent search button across the app, even inside folders. Google Files makes you work extra for sorting files and also lacks a search button inside folders.
Overall, Samsung FIles and Google Files have vastly similar UI and navigation experience. Google executed the Recents section better by adding a “See all” — Samsung lets you see all recent files after you scroll horizontally to the end of the carousel. I’d still give Samsung a marginal win here thanks to added convenience in some places. It’s up to one’s individual preferences, of course. We have attached multiple screenshots for both apps to give you a fair idea of the UI.
Samsung Files screenshots:
Google Files screenshots:
Features
Samsung Files and Google Files are capable file managers with a robust set of features. Both excel at basic file management. You can move, copy, delete, compress, rename, and share files. The apps offer multiple sorting and viewing options for a more personalized experience. Built-in recycle bin or trash folder keeps your deleted files for a while so you can recover them later if needed.
However, there are a few differences that we need to talk about. We’ll start with the search tool. Samsung takes the win here thanks to its ability to search inside files and support for voice search. You can search for a specific keyword and it’ll pull up your documents containing that keyword. You can type the keyword or speak it out. Google doesn’t offer either functionality. What makes it more interesting is that Samsung uses Google speech services for voice search.
Otherwise, the search tool works similarly on both apps. You can search files by their names and filter the results according to file type and time. Your recent searches are shown at the bottom. I also find Samsung Files’ chips-based filtering and sorting more convenient than Google Files’ dropdown buttons. It’s an extra step on the latter. Moreover, Google offers fewer filtering options than Samsung, though its date range and sorting options are better. The “Search inside files” is a big tool that Google should offer.
Samsung FIles search screenshots:
Google Files search screenshots
Google Files integrates a Safe Folder but Samsung offers Secure Folder
Google Files comes with an integrated Safe Folder. It’s a password-protected folder to hide important files. You can move files to the Safe Folder from within the app. If you forget your password or lock pattern, you cannot recover those files. It’s designed such that uninstalling Google FIles deletes those files permanently. The goal is to prevent unauthorized access at all costs. You can hide/ unhide the Safe Folder whenever you want.
While Samsung Files doesn’t have any such folder, most Galaxy phones offer a standalone Secure Folder. It works similarly but is more feature-rich. Alongside images, videos, and documents, you can lock contacts, notes, apps, and calendar entries. When enabled (it can be disabled to hide from the app drawer for added security), you can directly move files from Samsung Files. You can also directly capture images from with Secure Folder. It’s far superior to Google’s Safe Folder. Another win for Samsung.
Integrated document scanner in Google Files
Google Files offers an integrated document scanner that lets you instantly scan documents then and there. You can set it to manual or auto-capture. You can also import files from the gallery and scan those, with built-in editing tools allowing you to refine the image before saving it as a scanned document. It’s a handy tool that you cannot find in Samsung Files.
Both file management apps offer a shortcut to your Galaxy phone’s system storage manager. The built-in storage analysis tool gives you a neat view of your storage consumption. You can quickly filter out and delete duplicate files, large files, unused apps, and more. Samsung offers tips to free up more storage. You can select the minimum file size for your file manager to flag it as a large file.
Availability
Google Files is made for Android devices in general, including Samsung Galaxy phones. The app is distributed via the Play Store. Samsung Files, on the other hand, is made for Galaxy devices only. While it exists on the Play Store, the app isn’t compatible with non-Samsung phones. We have provided store links for both apps below.
We hope this guide gives you a fair idea of what to expect from Google Files and Samsung Files. Both offer powerful tools for managing your files and come with unique strengths. Ultimately, the best file manager for you depends on your specific needs and preferences. If there’s another Samsung and Google app comparison you’d like to see, feel free to let us know!