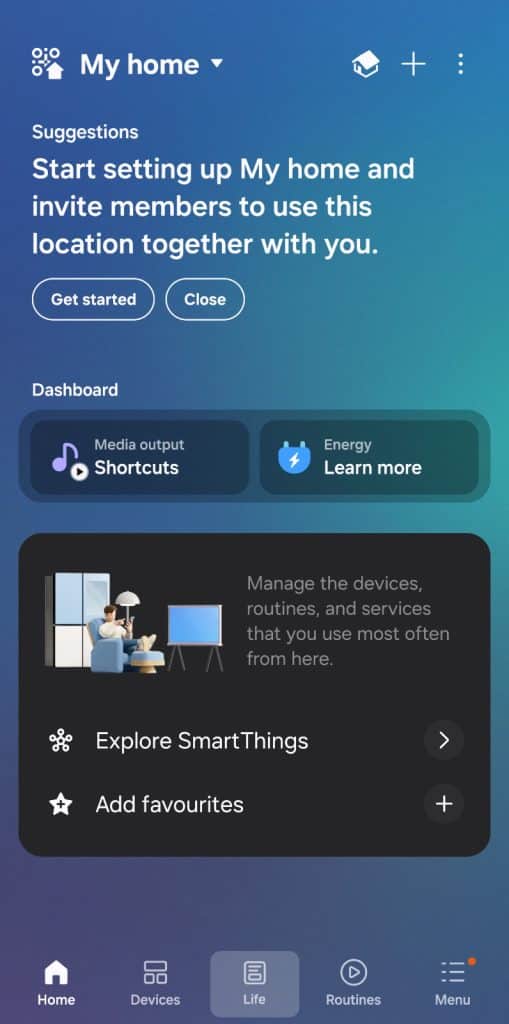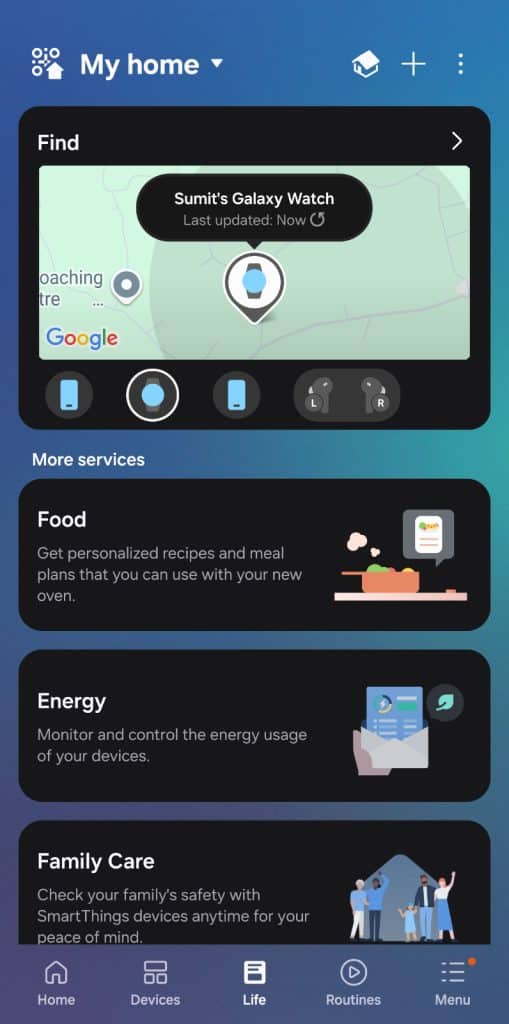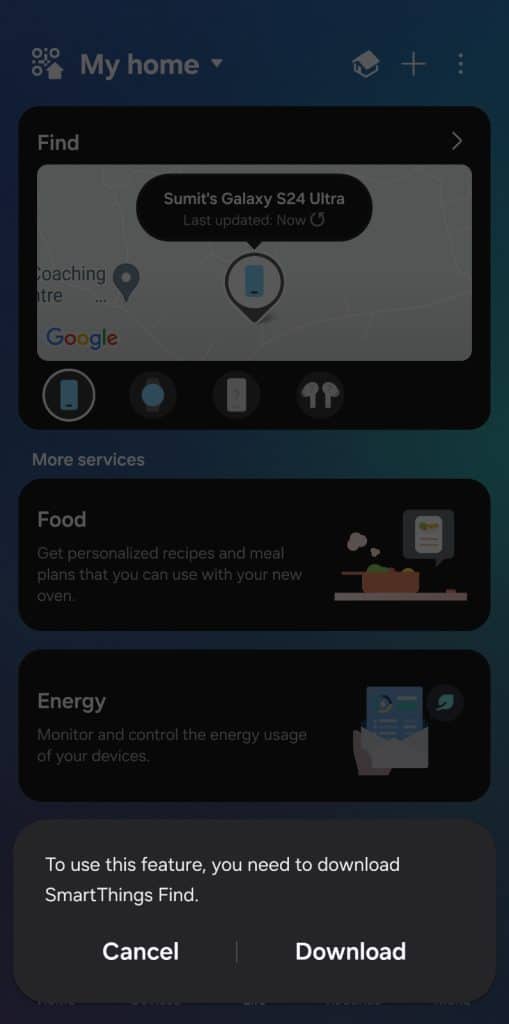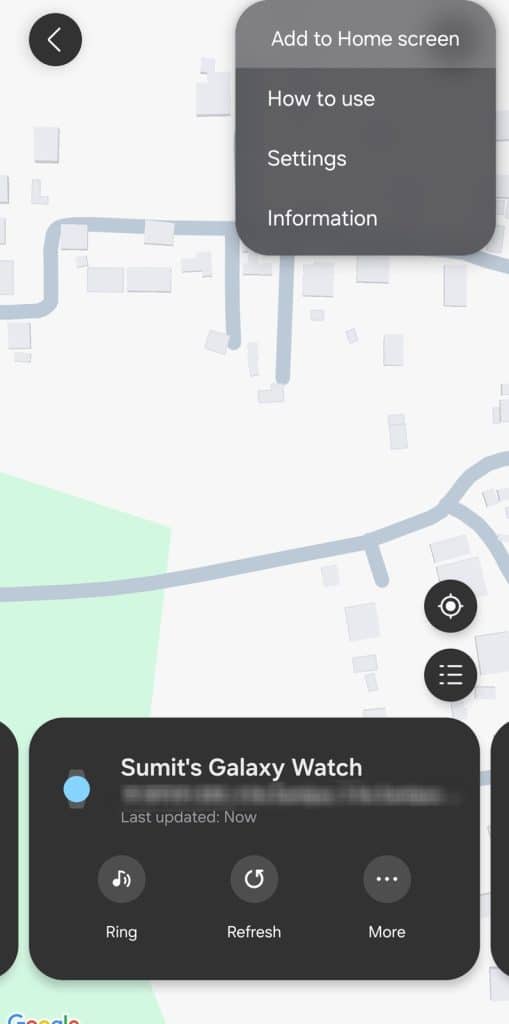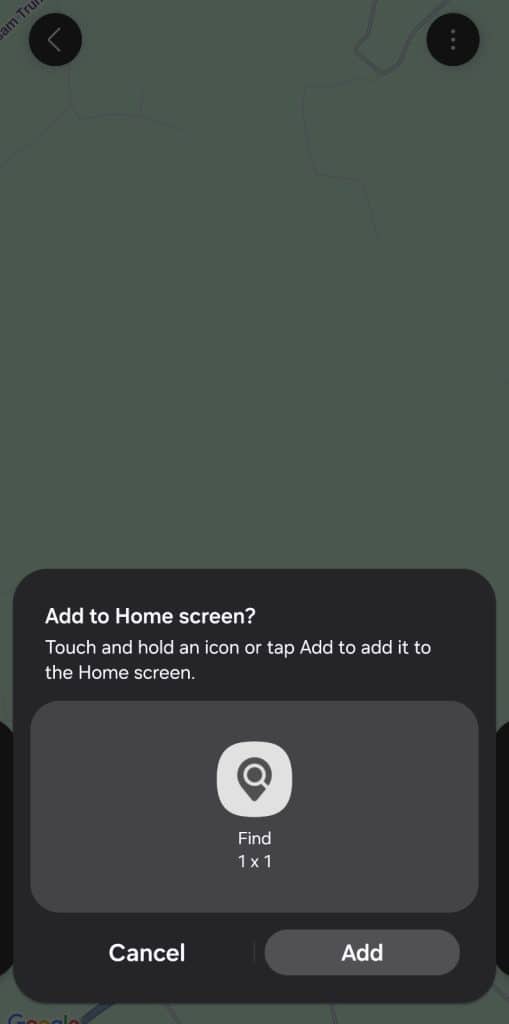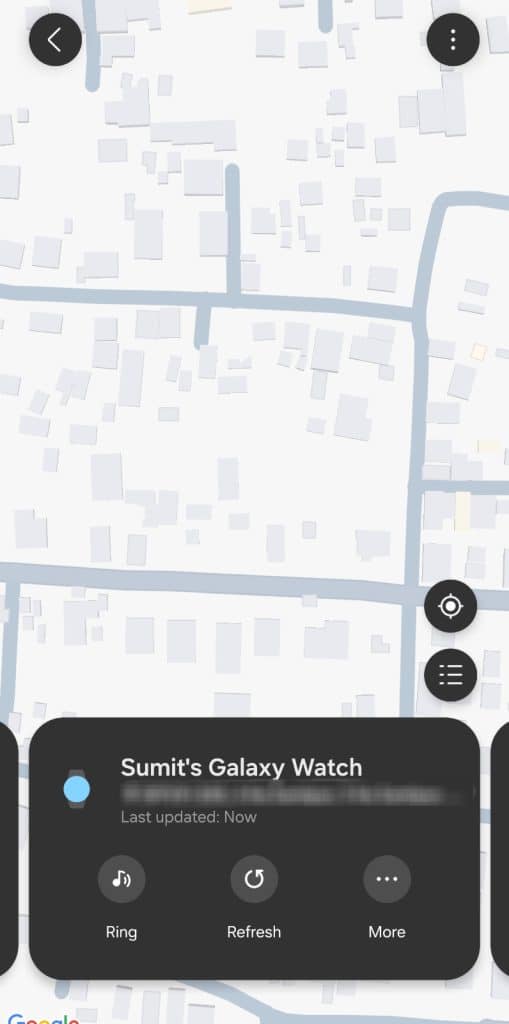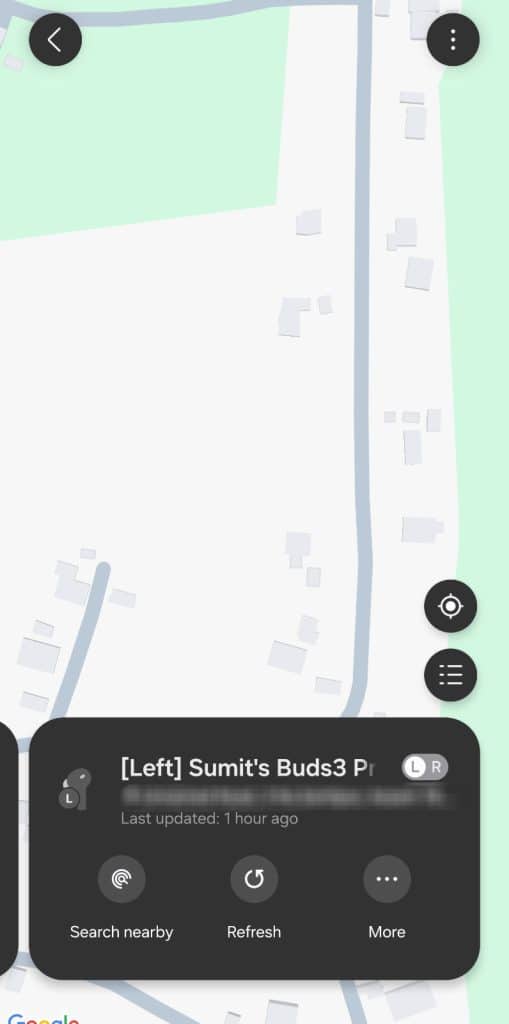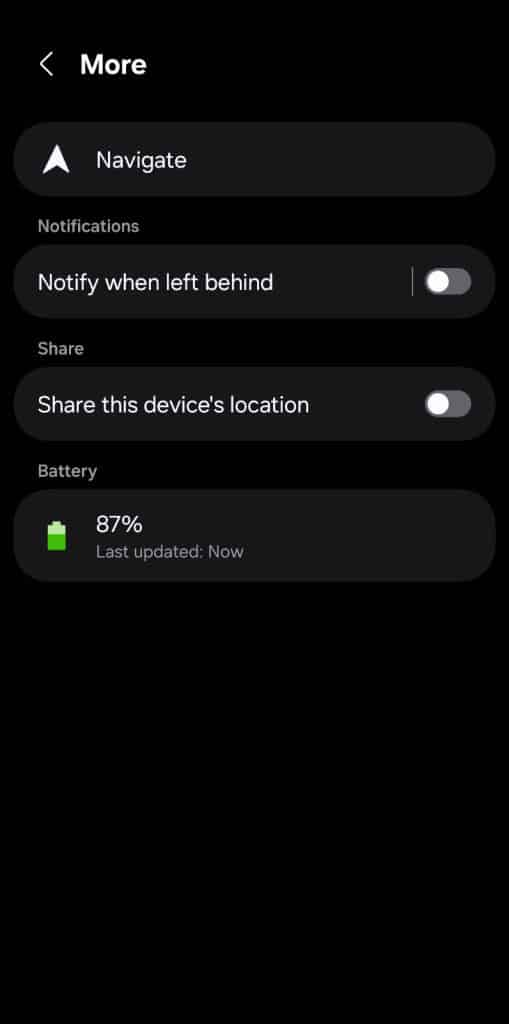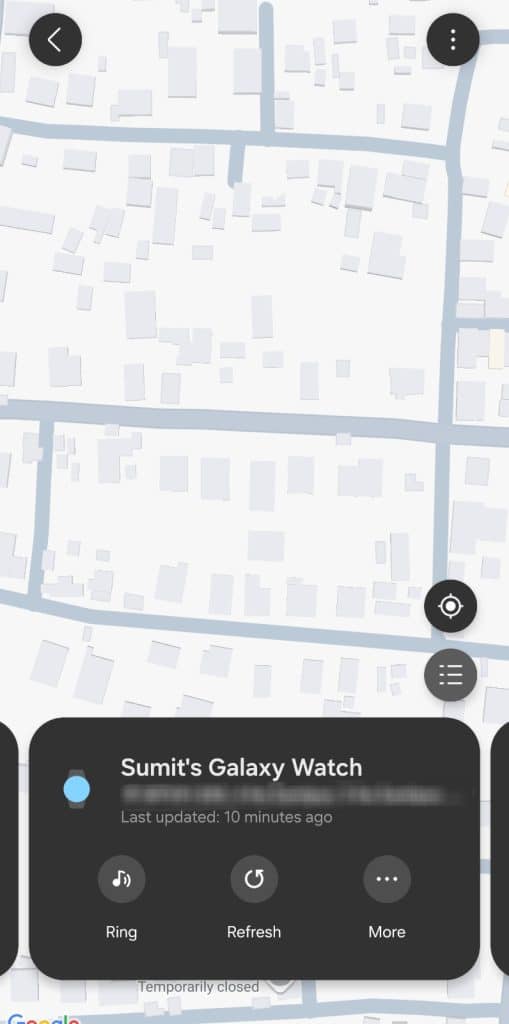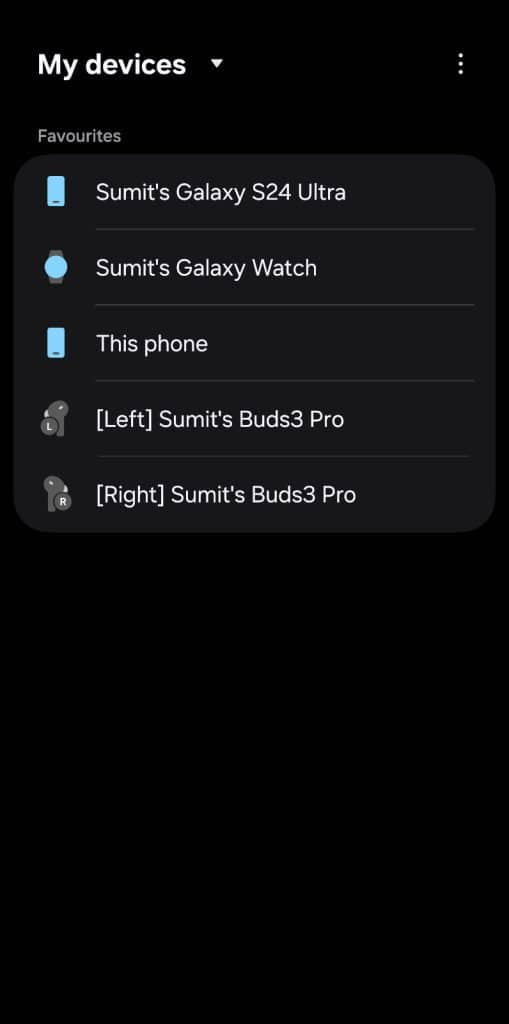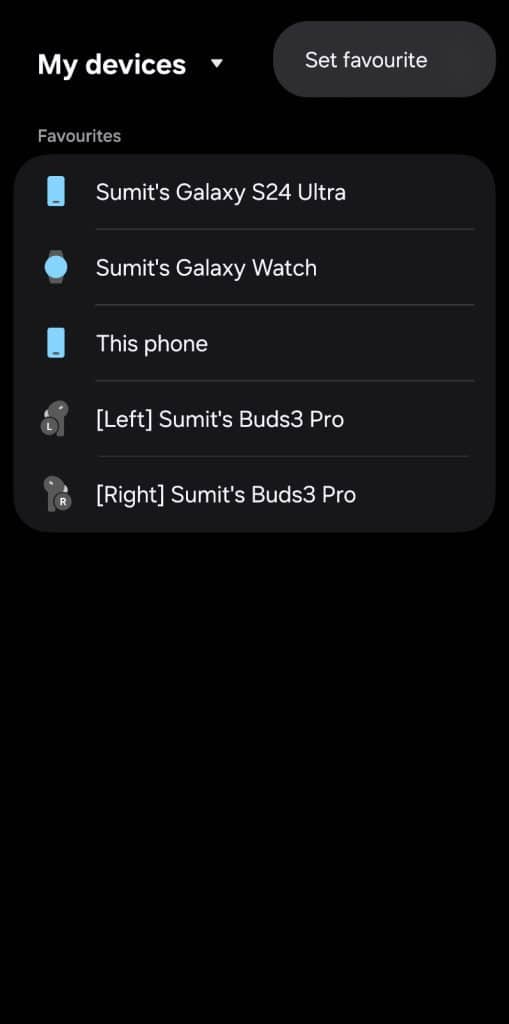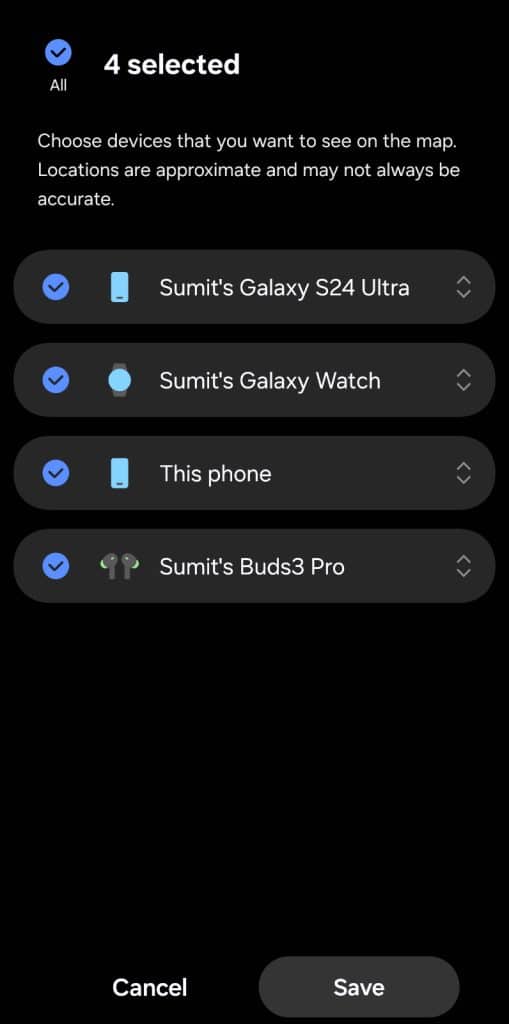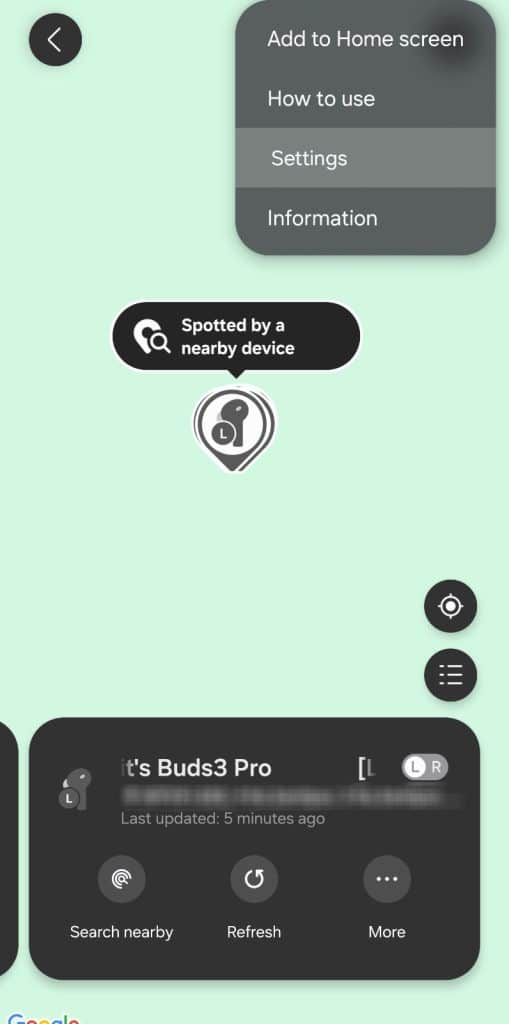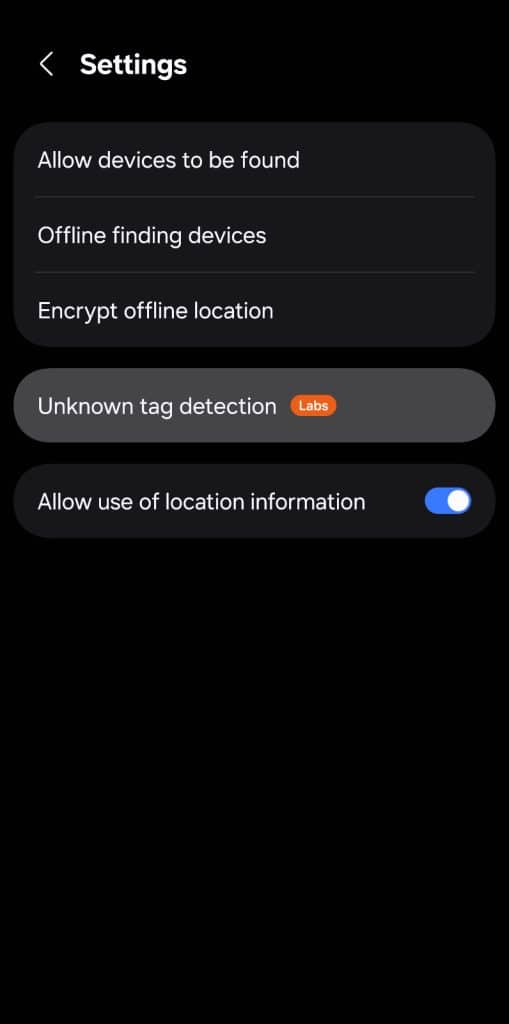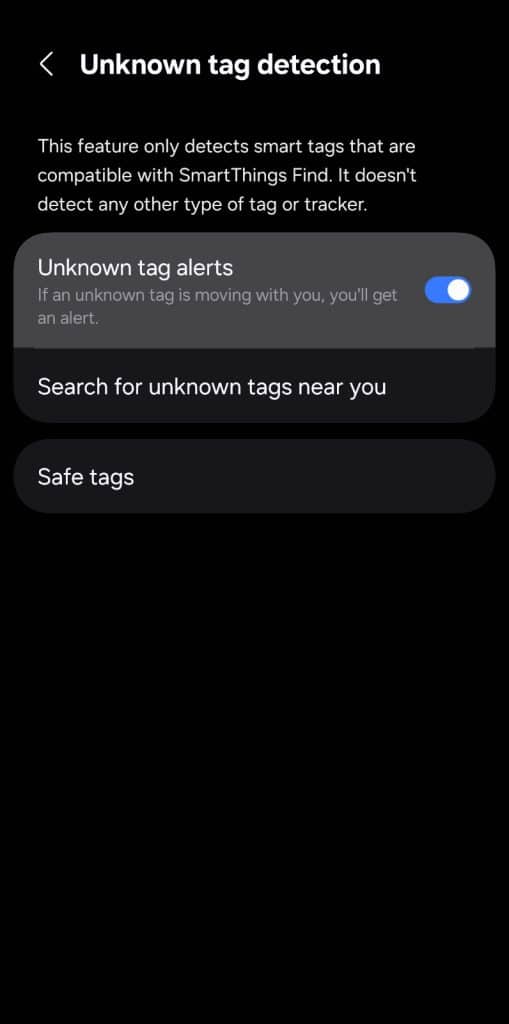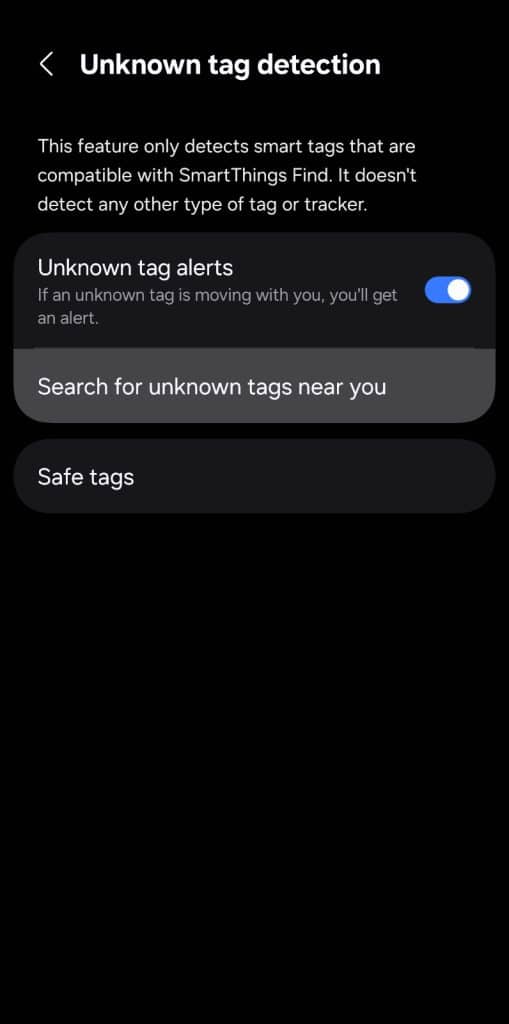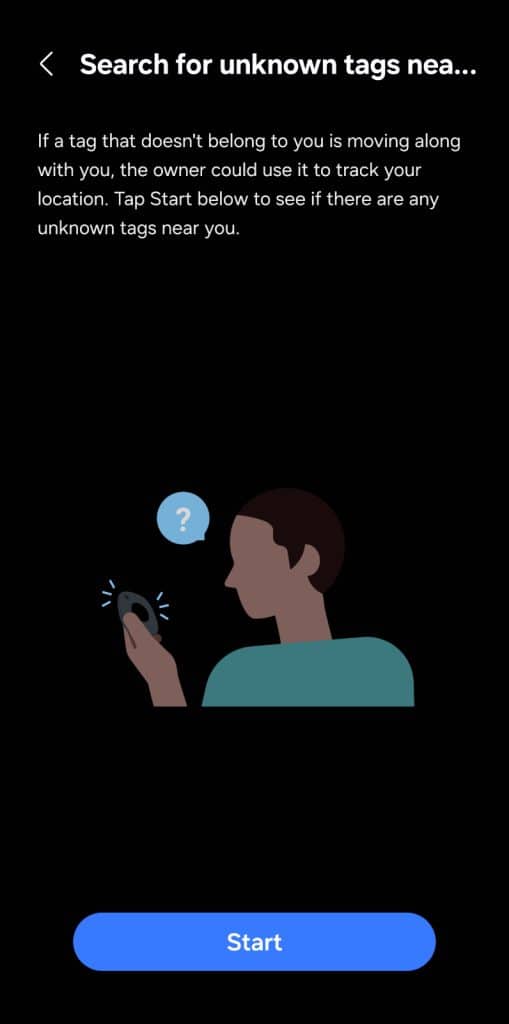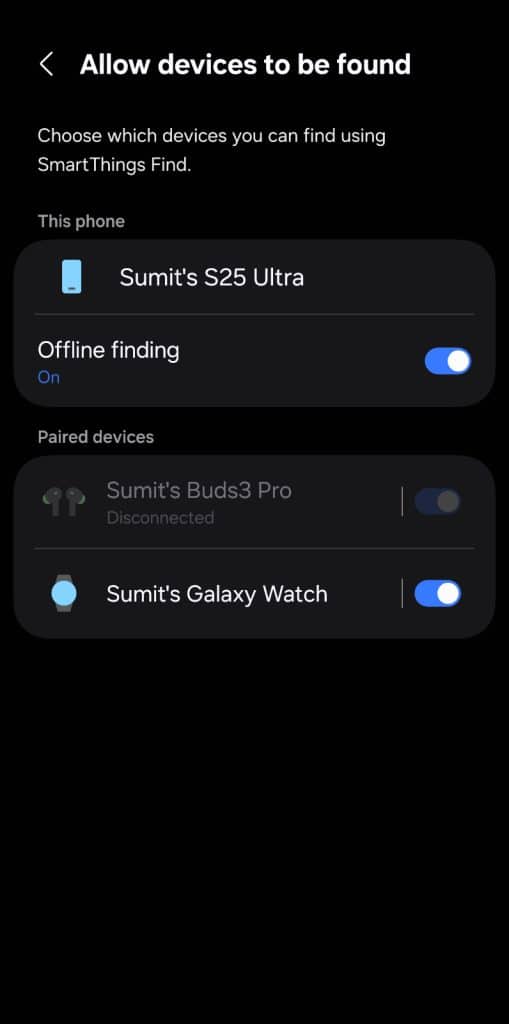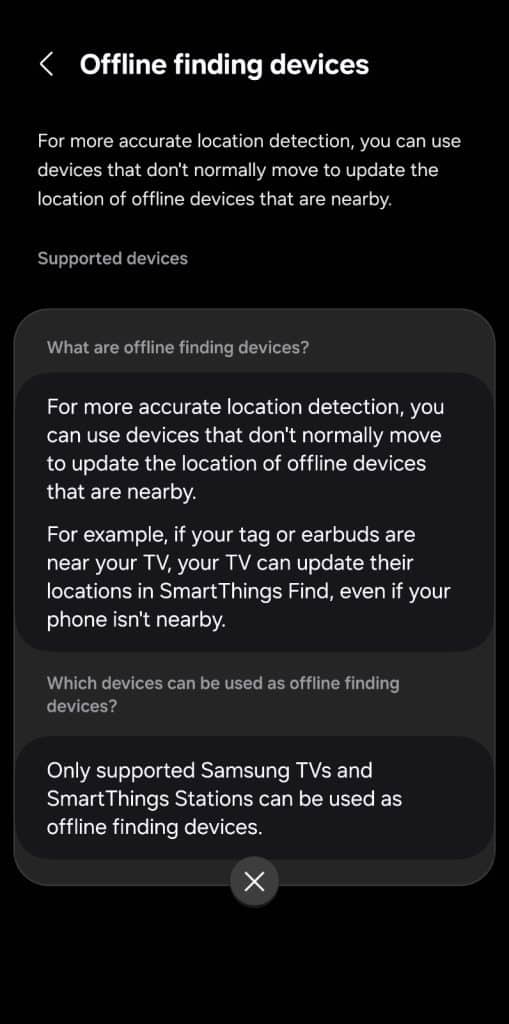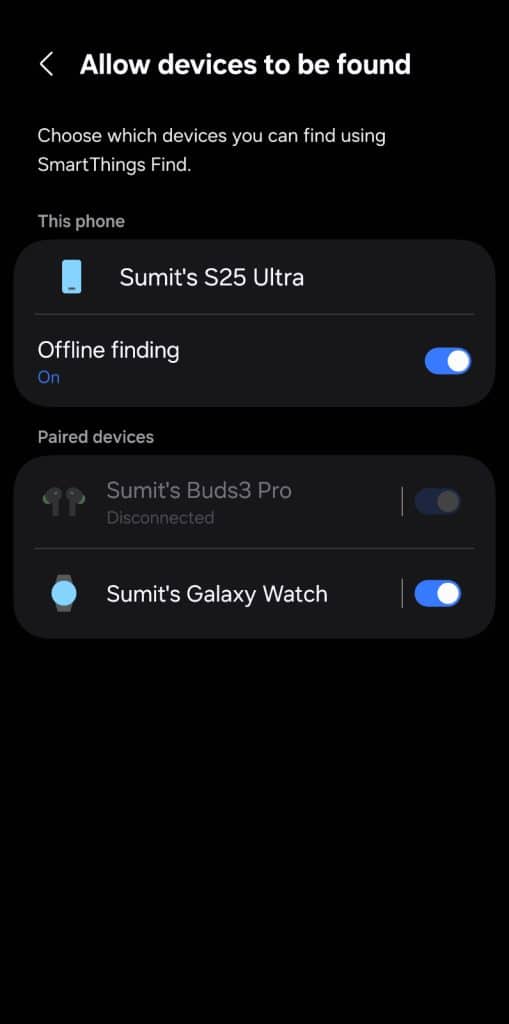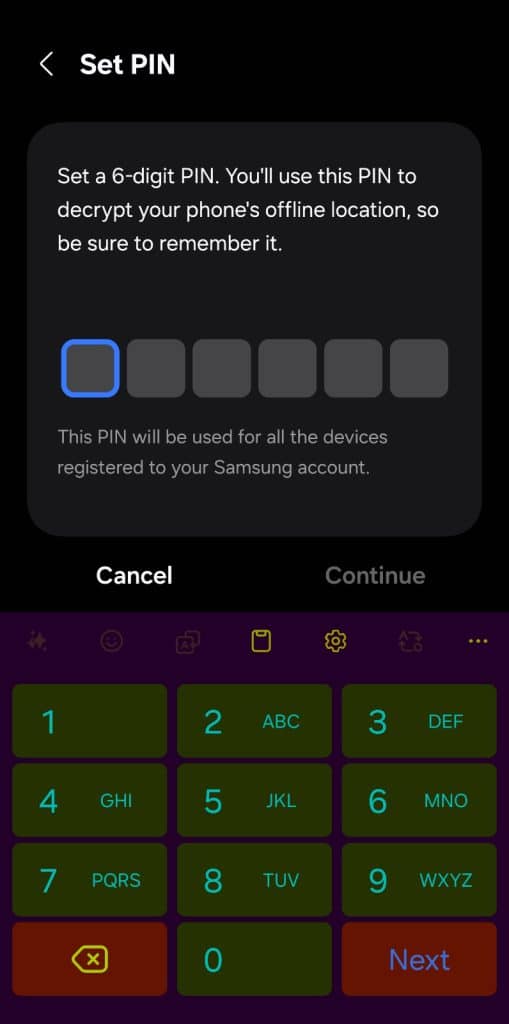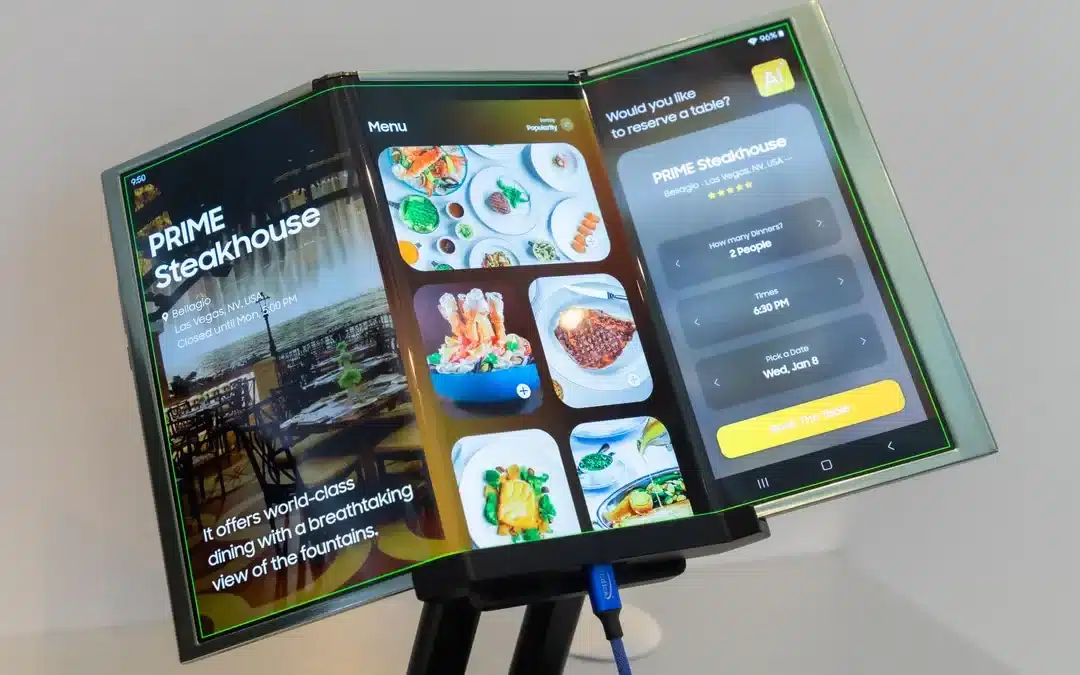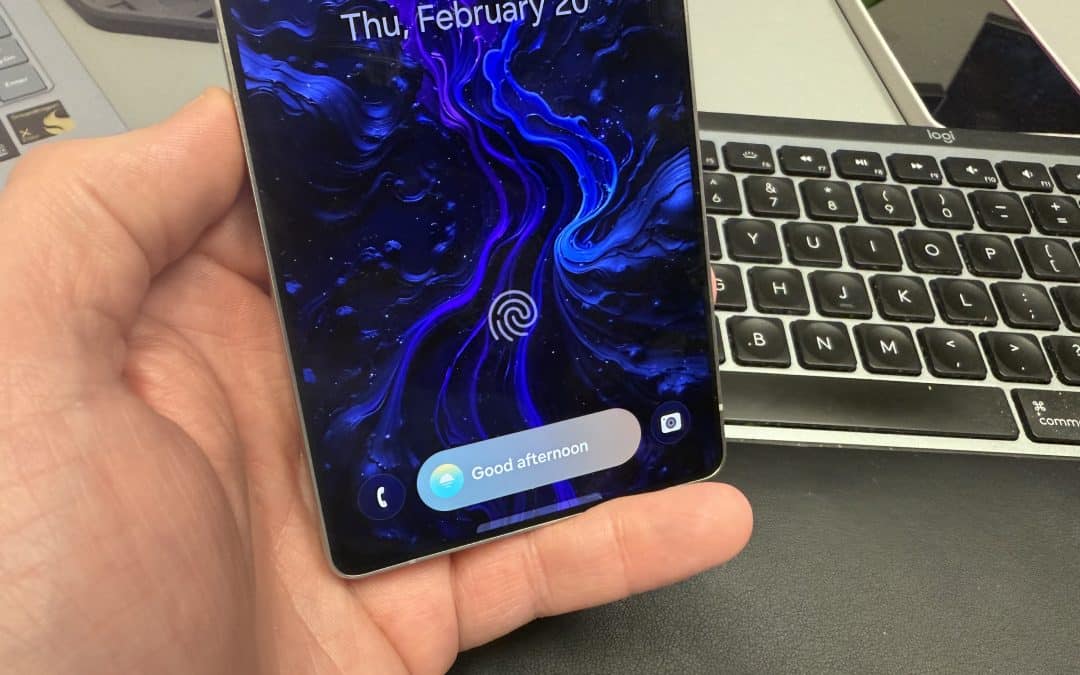With so many electronic devices in our daily lives, it’s easy to accidentally misplace one. Thankfully, for Samsung Galaxy users, SmartThings Find helps track down a lost or misplaced phone, tablet, earbuds, or watch. It scans for your lost devices and shows their location on a map with addresses and timestamps. You can also share your device info with other Galaxy users, so a friend can help find it.
Its offline finding tool can locate your device even when it’s not connected to the internet. And if you’re worried that someone might find your device and access your personal data or sensitive information, SmartThings Find allows you to remotely lock it for added security. Here’s a complete guide to SmartThings Find to help you get familiar with this essential Galaxy feature. Follow along, and you’ll learn how to easily track and locate your Galaxy devices when they go missing.
How to set up and use SmartThings Find
SmartThings Find requires a Samsung account. You can access the service within the SmartThings app on your Galaxy phone or via the official website. If you haven’t installed the app, you can download it from the Galaxy Store or Google Play Store. Once downloaded, launch the app (sign in with your Samsung account if not signed in automatically) and go to the Life tab. Here, you will see a SmartThings Find card at the top. Tap on it to proceed. If prompted, tap Download to download the necessary add-ons.
You have now basically set up SmartThings Find to locate your other Galaxy devices signed in with the same Samsung account. You can tap this card to see the last known location of any device. A full-screen map will appear, along with location info for all of your devices. The map view also contains various settings and controls, which we have detailed below.
If you wish to add a home screen shortcut to SmartThings Find, tap the three vertical dots in to top right corner of the map view. Now, select “Add to Home screen” followed by the Add button. You’ll get a dedicated app icon for SmartThings Find. You don’t need to access it through the SmartThings app.
Locate a lost device using SmartThings Find
In the aforementioned map view, swipe the bottom sheet left or right to select the device you want to track or find. The Refresh button on this sheet lets you refresh the location info, while Ring does precisely what you think — it allows you to remotely ring your device. The lost product will play a tone at maximum volume for one minute, even if it’s in silent mode.
We recommend using this function only if you are sure you’ve misplaced or dropped the device nearby. Otherwise, someone else could hear the sound and walk away with your phone — they could disable the location and data connection and remove the SIM card to make it difficult for you to locate it. Of course, the Ring function doesn’t work for Galaxy Buds or Galaxy Ring for obvious reasons — the ring doesn’t have a speaker, while earbuds can’t produce a loud sound.
There’s also a Search nearby option, which immediately starts scanning around you for your device. You’ll receive a notification when the device is detected. You can use the map to pinpoint its location. You’ll find the option to navigate to a device’s location under the More menu. This menu also lets you turn on alerts that notify you when you leave the device behind and share the device’s location with friends and family members linked via SmartThings.
Select your favorite devices
If you have a huge Galaxy ecosystem, you might want to select your favorite devices that appear on the map. It’s fairly easy to do that. In the map view, tap the Menu button (three dots with three lines) just below the map recenter button, followed by the three vertical dots in the top right corner. Now, tap on Set favorite and select the devices you want to see on the map. Hit Save to complete the process.
Devices you select as favorites will appear on the map. You can swipe around to track them. If you need to track a device not set as a favorite, tap the menu button and select the device.
Enable unknown tag alerts
SmartThings Find also lets you find if an unknown tracker is following you. You can enable “unknown tag alerts” to get notified when such a tag moves with you. This function can only detect object trackers compatible with Samsung’s SmartThings platform. You can also manually search for unknown tags near you or mark tags as Safe so the system doesn’t send alerts when they move with you.
All of these features are available from the Settings menu. In the map view, tap on the three vertical dots in the top right corner and select Settings. Now tap on Unknown tag detection to enable alerts.
The Settings menu also lets you manage the devices you want SmartThings Find to track. Additionally, you can use your compatible TV or any other device that doesn’t normally move to update the location of nearby offline devices. Last but not least, you can encrypt the offline location of your devices for added security. This requires you to create a 6-digit PIN that is needed to decrypt the location.
This is pretty much it when it comes to SmartThings Find. If you have any questions, reach out to us on X. We will be happy to answer your queries.