Samsung introduced a revolutionary new AI feature with the Galaxy Z Fold 6 and Galaxy Z Flip 6. Drawing assist, aka Sketch to image, can bring your creative imagination to life in a matter of seconds. You draw a rough sketch of your imagination and this Galaxy AI tool will work its magic to create an appealing image for you. You can even select a style for the image. This tool has the potential to boost your inner artist and help enhance your productivity. Here’s how to set up and use this cool feature.
How to set up Samsung’s AI Drawing assist or Sketch to image feature?
Sketch to image is part of Samsung’s Galaxy AI suite. Since it involves drawing on the screen, the tool works best with the S Pen. You can be more precise with your sketches. However, you can also use your fingers to draw the sketch. As such, it is available on both new foldables, the Galaxy Z Fold 6 and Galaxy Z Flip 6. Only the former supports the S Pen, though the stylus pen isn’t included in the box and the device has no built-in silo to keep it. Anyway, follow the steps below to set up Drawing assist or Sketch to image.
1. Open the Settings app and go to the Galaxy AI section.
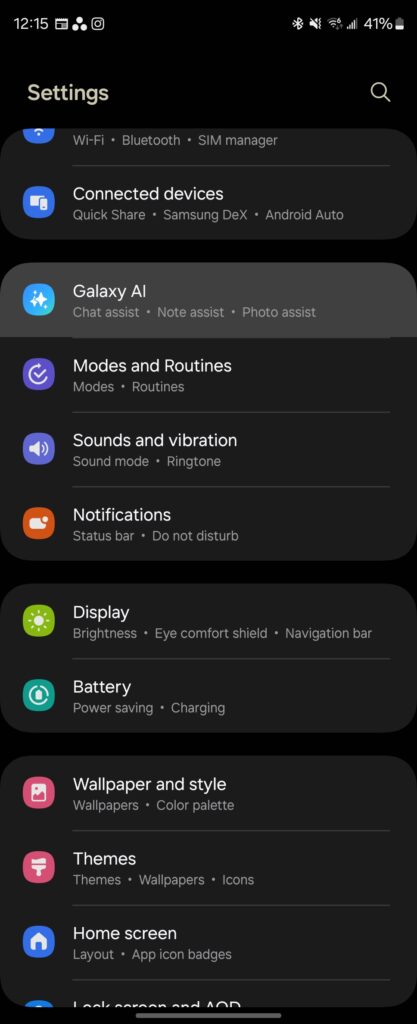
2. Locate and tap Drawing assist.
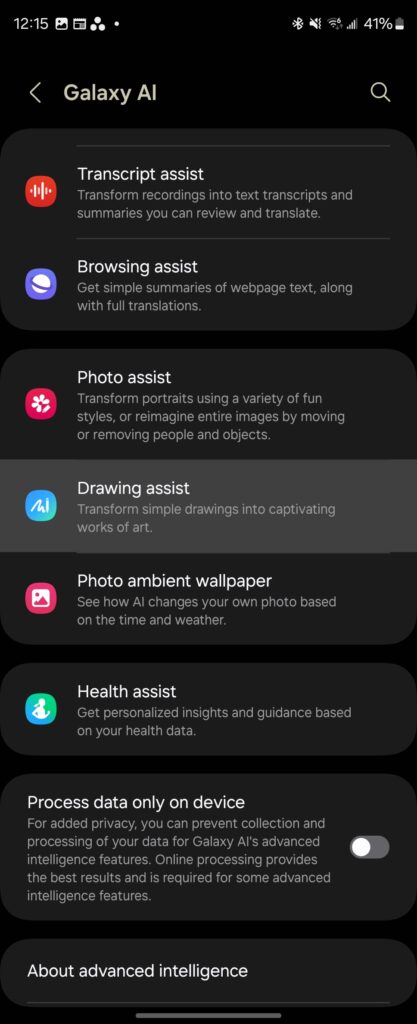
3. Flip the switch On to activate the feature.
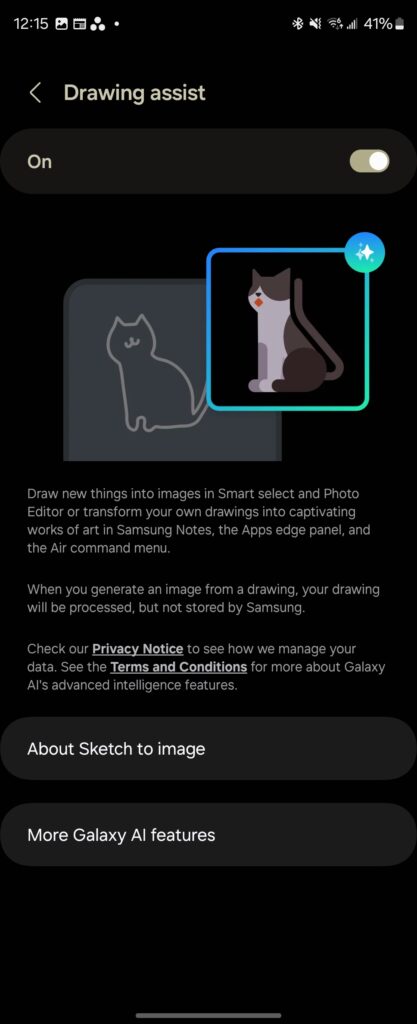
You can now use Sketch to image to give life to your creative imagination. The tool works on Samsung Notes and Gallery apps, as well as a few other tools (more on this below). Images generated or edited using this tool show an “AI-generated content” watermark on the bottom-left corner. Note that this feature may automatically activate when you run the Sketch to image app. Should you ever decide to disable it — kids could misuse it to generate AI images for their homework — you can follow the steps above and turn off the Drawing assist toggle.
How to use this tool in Gallery?
Using Sketch to image in Samsung Gallery is fairly straightforward. Follow the steps below.
1. Open the Gallery app and select an image you want to edit. In the bottom toolbar, find the Galaxy AI icon (sparkles emoji or four stars) and tap it. if there’s no Galaxy AI icon, first select the Edit button (pencil icon) and then tap the Galaxy AI icon. In the following screen, tap Sketch to image near the left edge.
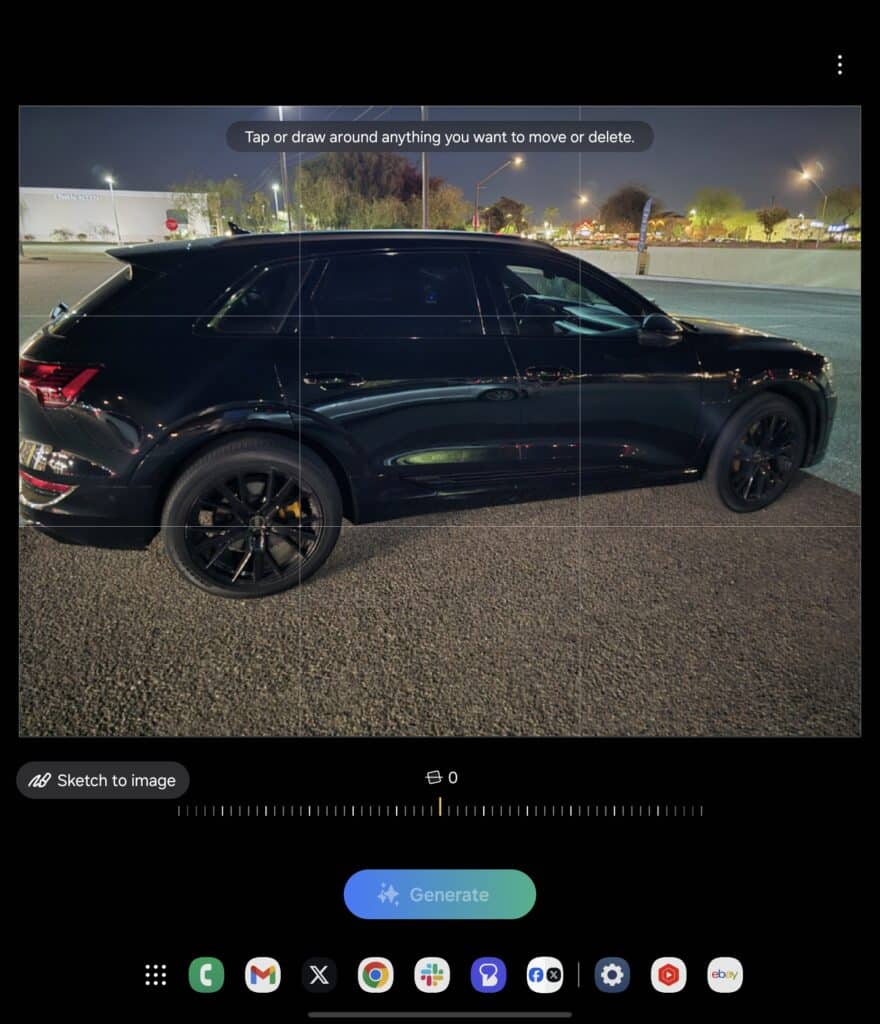
2. You will be prompted to draw an object on the screen. Creatively draw a sketch of something that enhances the image. You can use the S Pen (if supported) or your finger.
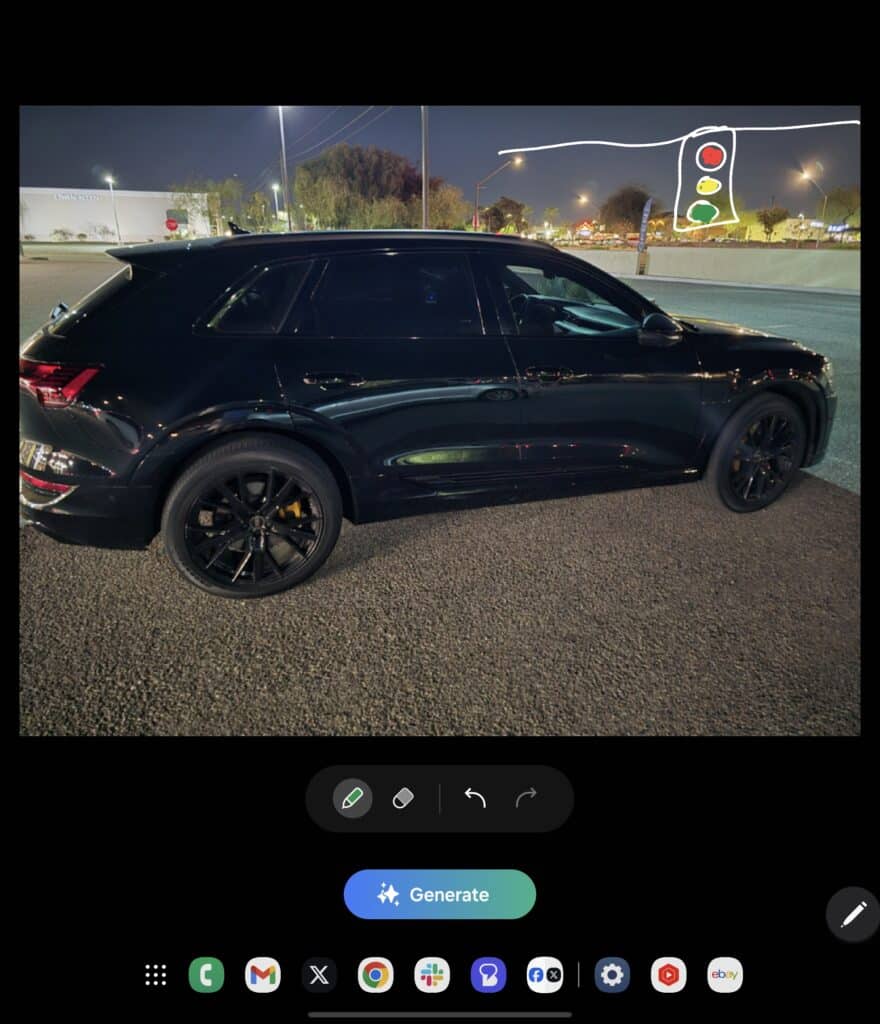
3. Once you have completed the drawing, tap Generate below the image. Wait until the AI works its magic to generate a beautiful image out of your sketch. Swipe around to see all the results. You can tap the Download button in the bottom right corner of the image to save it. You can save all the results. If you want to continue editing an image, tap Done.
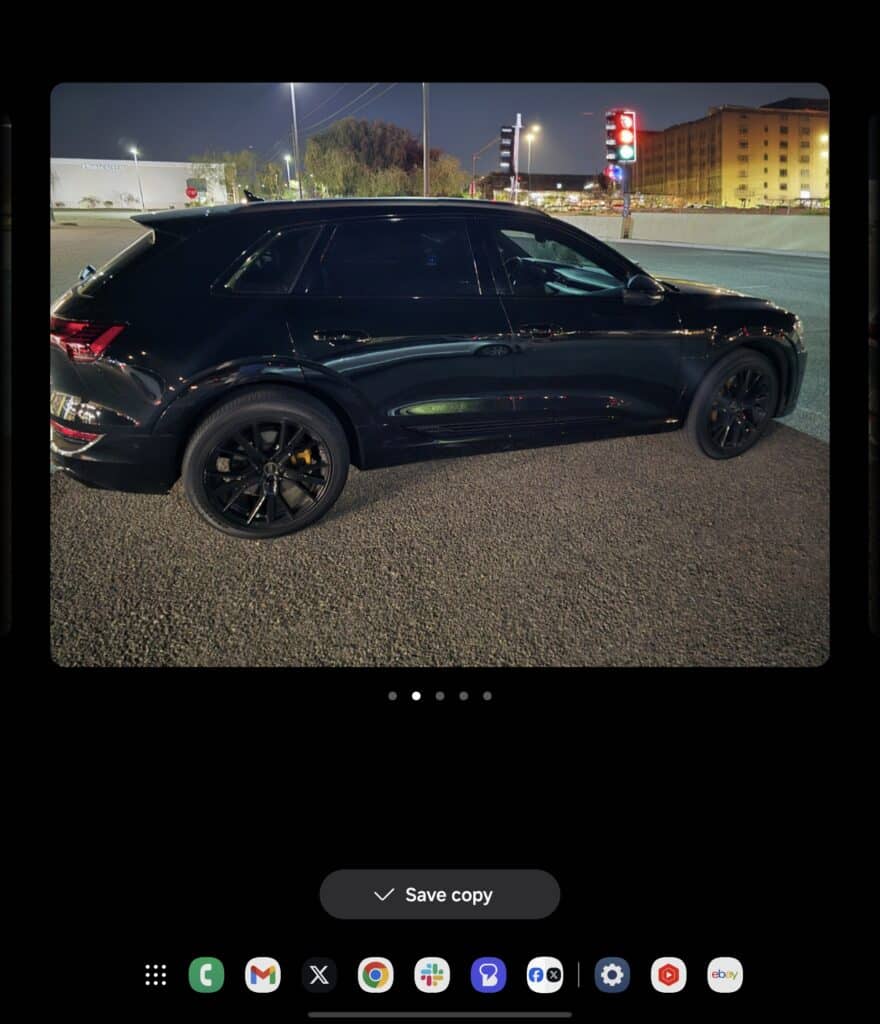
How to use Sketch to image in Samsung Notes?
If you are creating a note or presentation and need AI’s help to generate an image for it, Samsung’s Sketch to image tool can be handy. When creating a note in Samsung Notes, draw on the blank space and tap the Galaxy AI icon on the top or bottom toolbar. From the dropdown menu, select Sketch to image and then trace around your drawing. Now pick a style for your image from the dropdown menu near it and tap Generate. Swipe around to pick the desired result and copy it or add it to your note.
Sketch to image also lets you create images on a blank canvas. You can access the app from Edge panels or S Pen’s Air Command menu (its icon shows a pencil drawing a sketch). It will open a blank canvas where you can draw anything, select a style, and generate images on the fly. If you don’t like any of the results, you can swipe right to return to the drawing screen and edit your sketch. You can also choose a different style to re-generate the image. To enable Edge panels, navigate to Settings > Display > Edge Panels.
Samsung’s Smart Select tool also supports Sketch to image. When using the tool to capture a select part of the screen, you get a Sketch to image FAB (floating action button) that lets you quickly add a non-existent object to the screenshot. You get various additional tools to redraw the sketch then and there. You can also directly share the AI-generated image without leaving the screen or save a copy of it for future use. Pretty cool! It’s a revolutionary tool that can be helpful in various ways when used creatively.
Which Samsung devices support this feature?
The Sketch to image feature is available on Samsung’s One UI 6.1.1 custom software. Introduced with the Galaxy Z Fold 6 and Galaxy Z Flip 6, Samsung has rolled out this update to several older foldables and non-folding devices, including tablets. While mid-range models miss out on this AI tool, Sketch to image is supported on most flagships, including the Galaxy S24 Ultra. You can always check its compatibility on your Galaxy device through the Galaxy AI menu in Settings.






