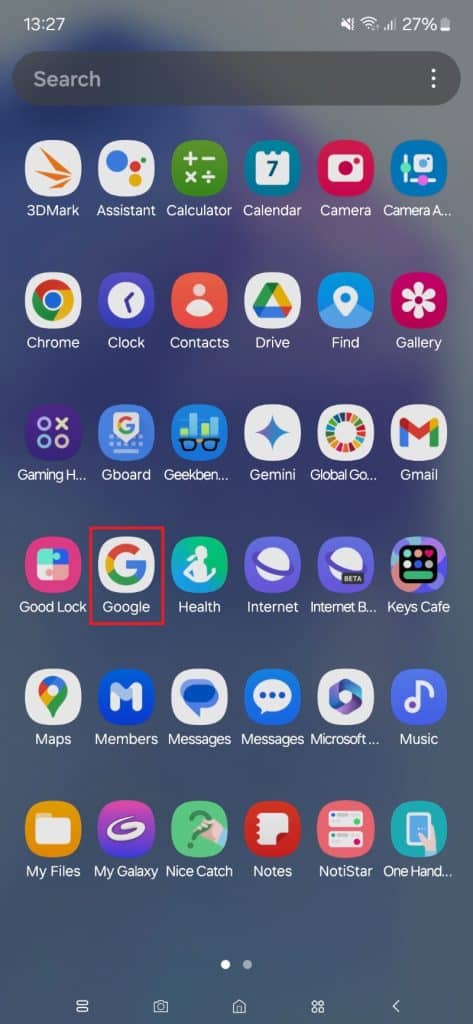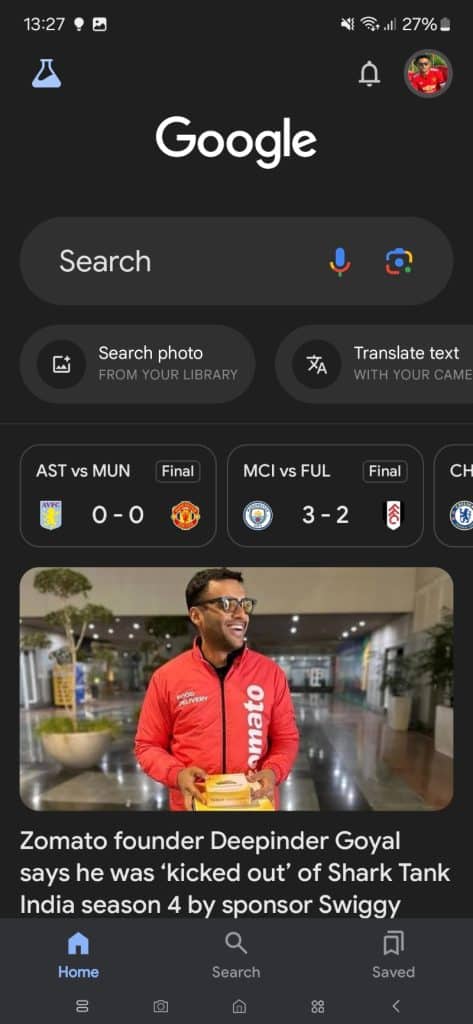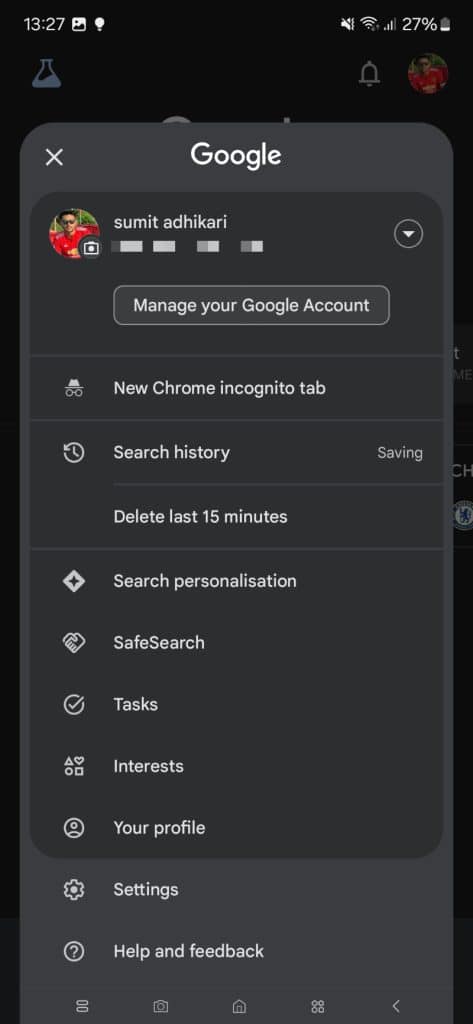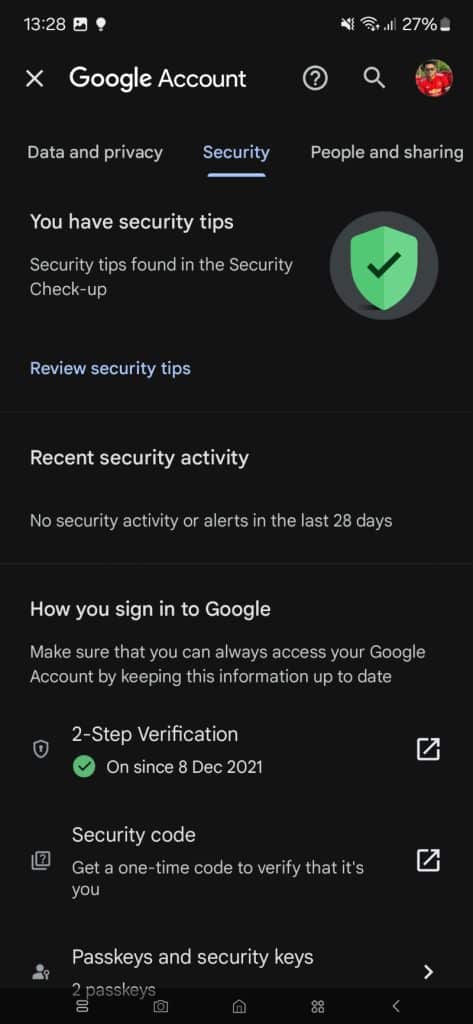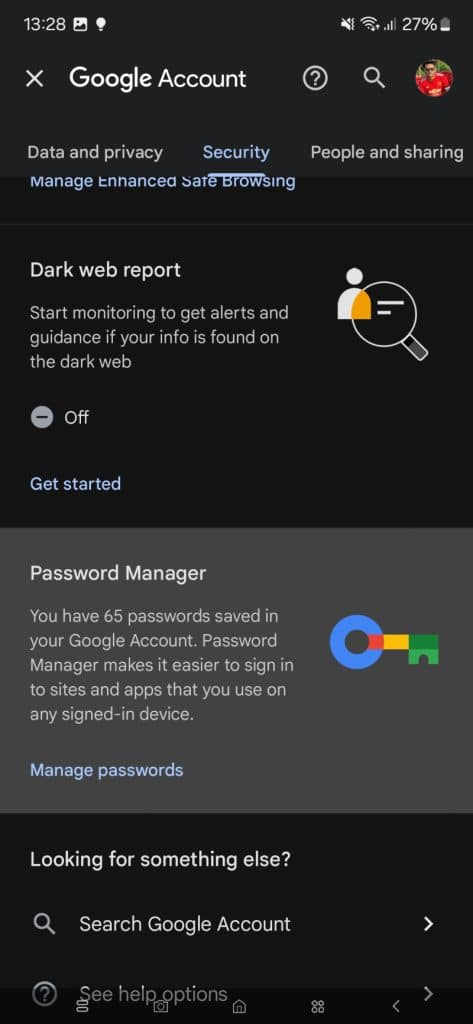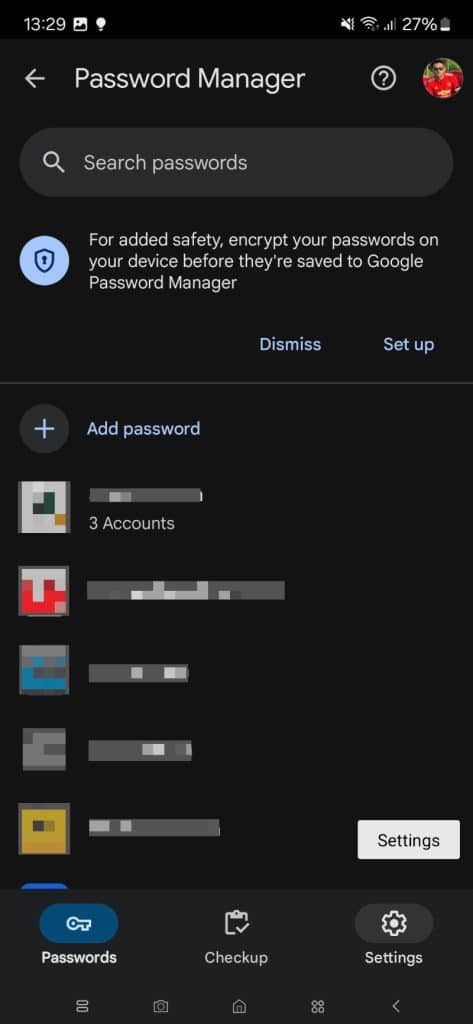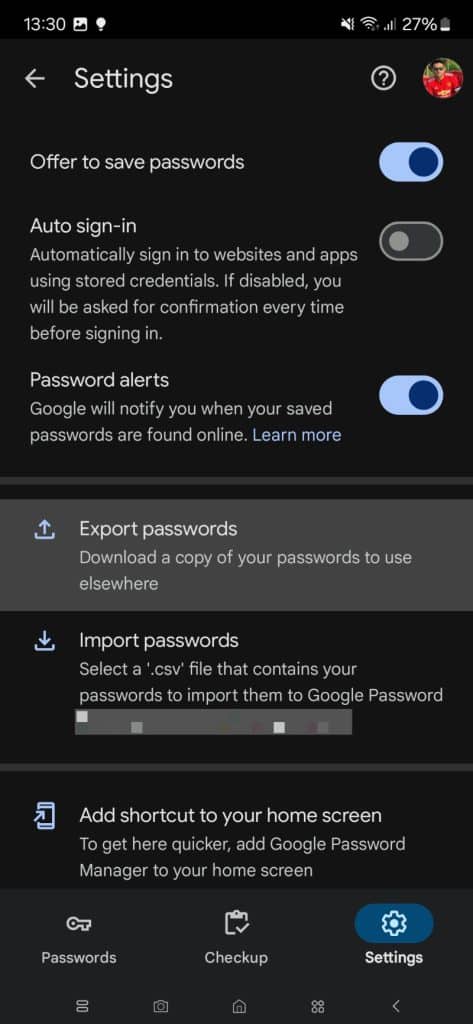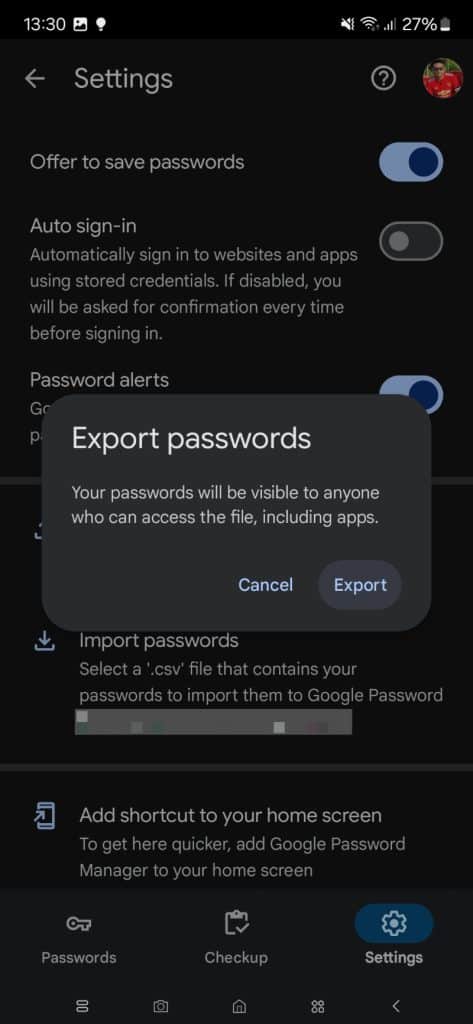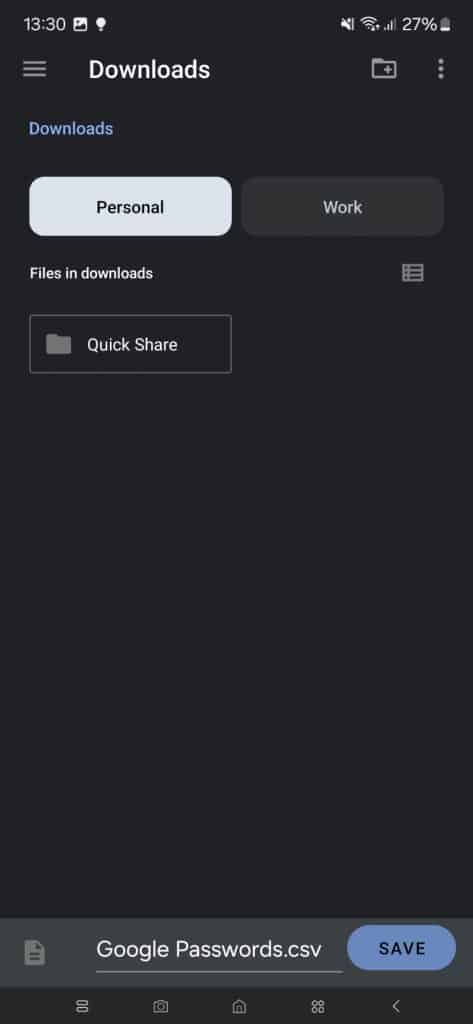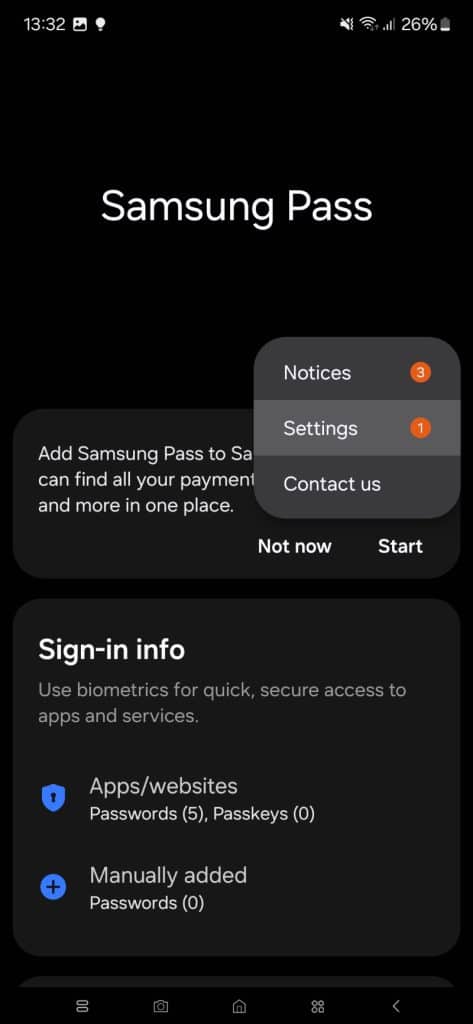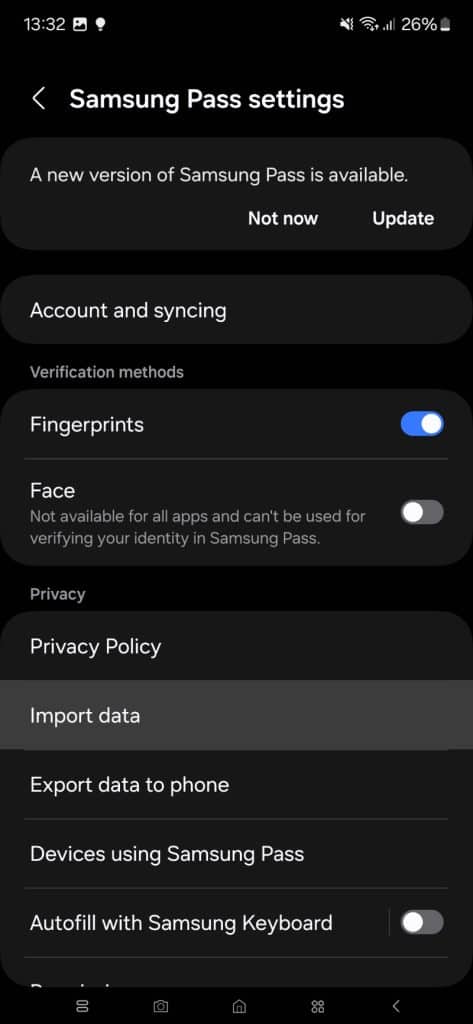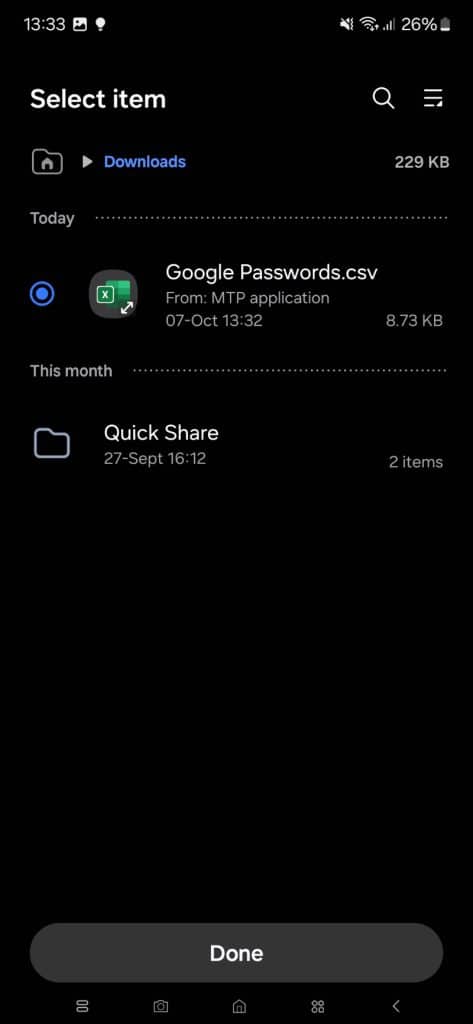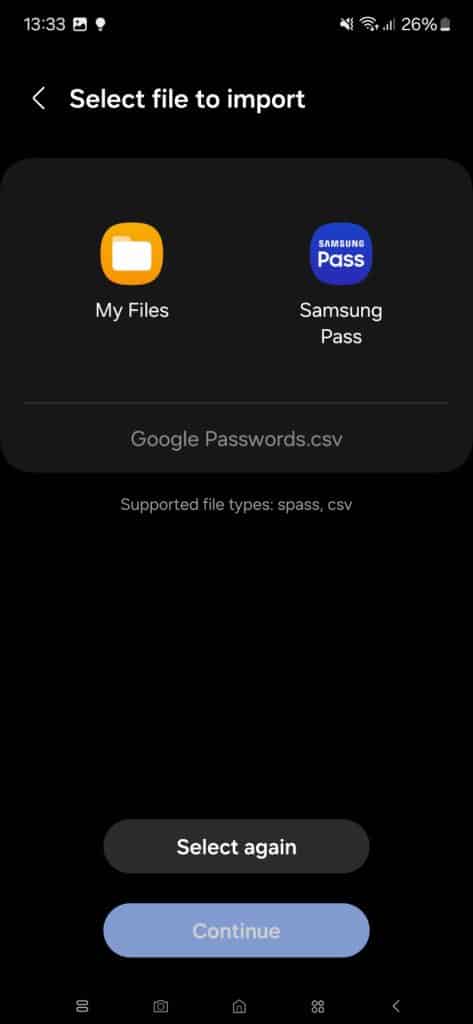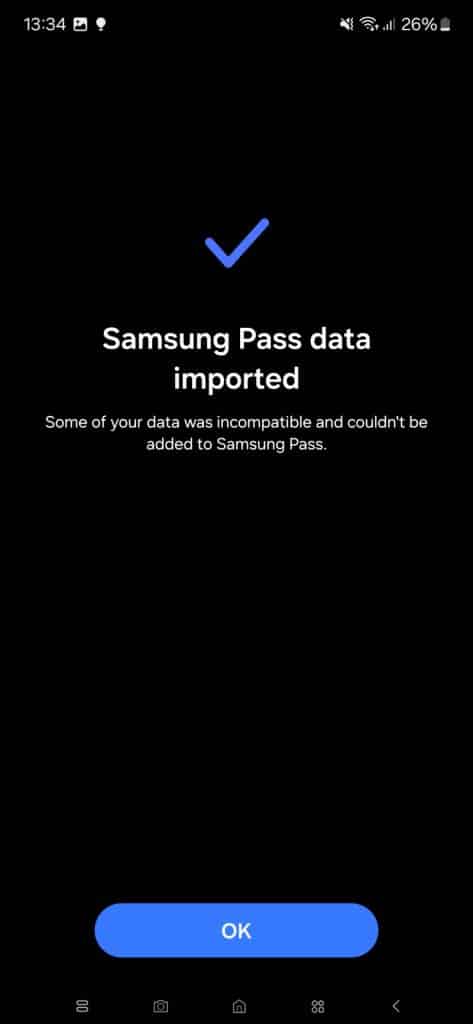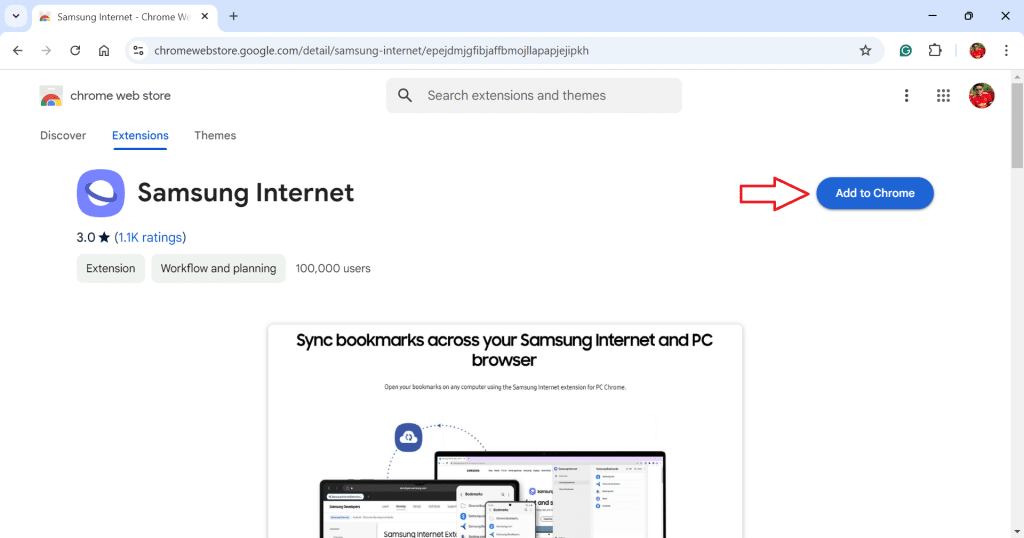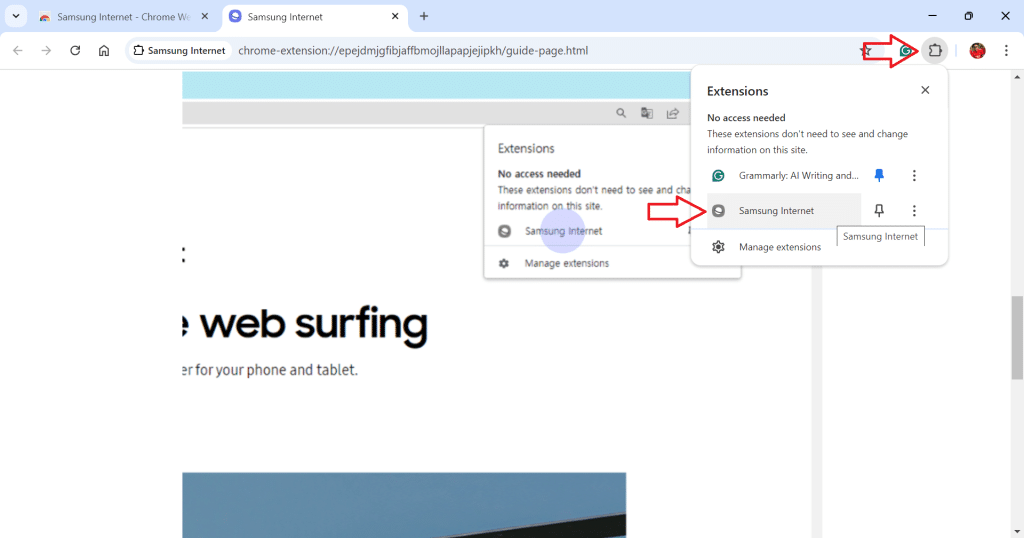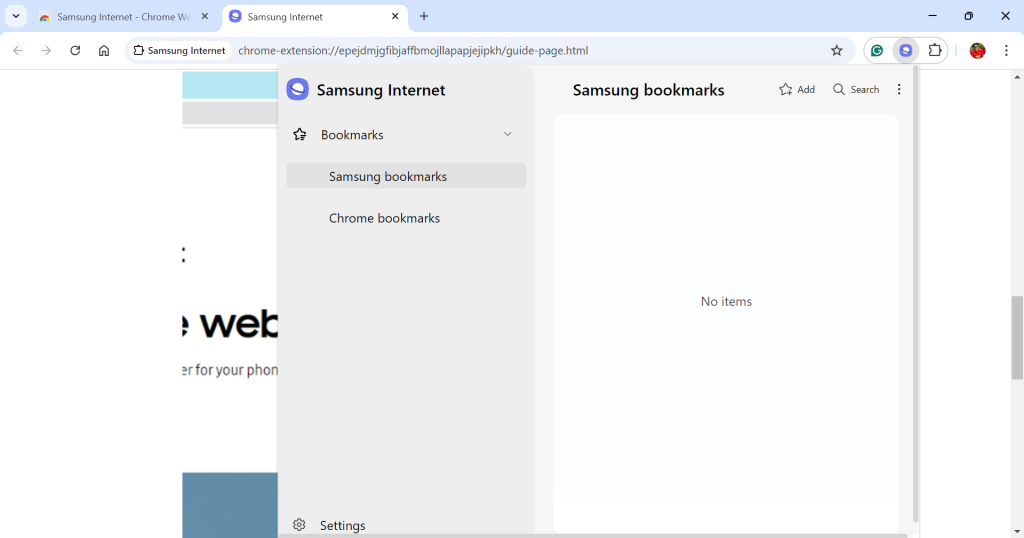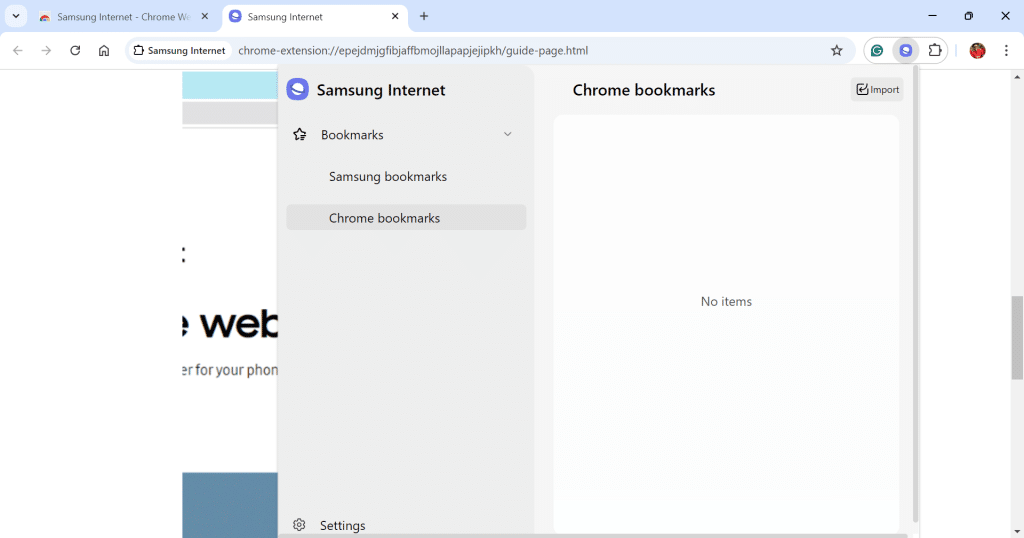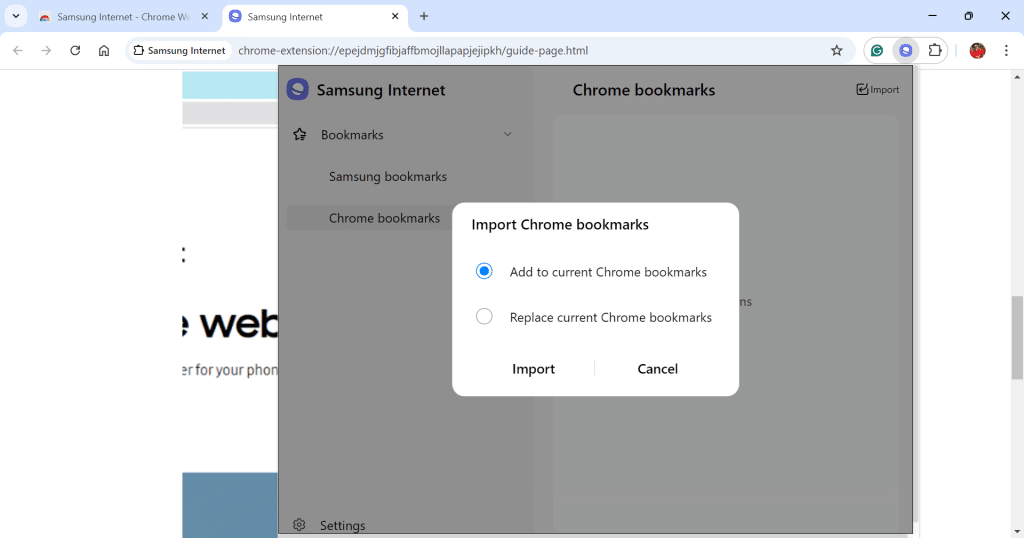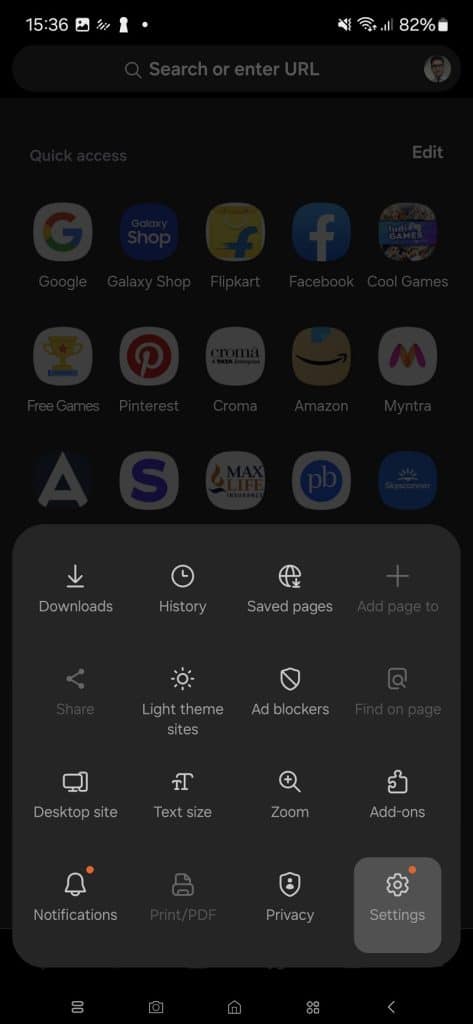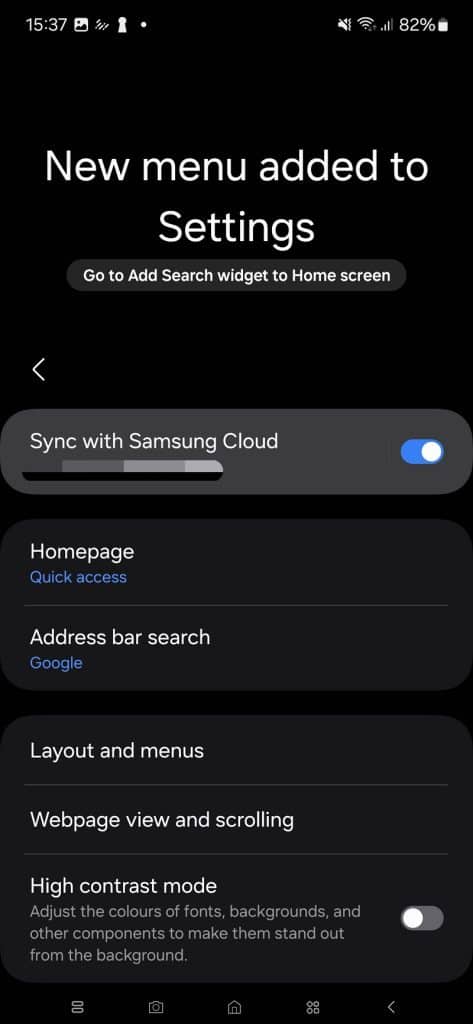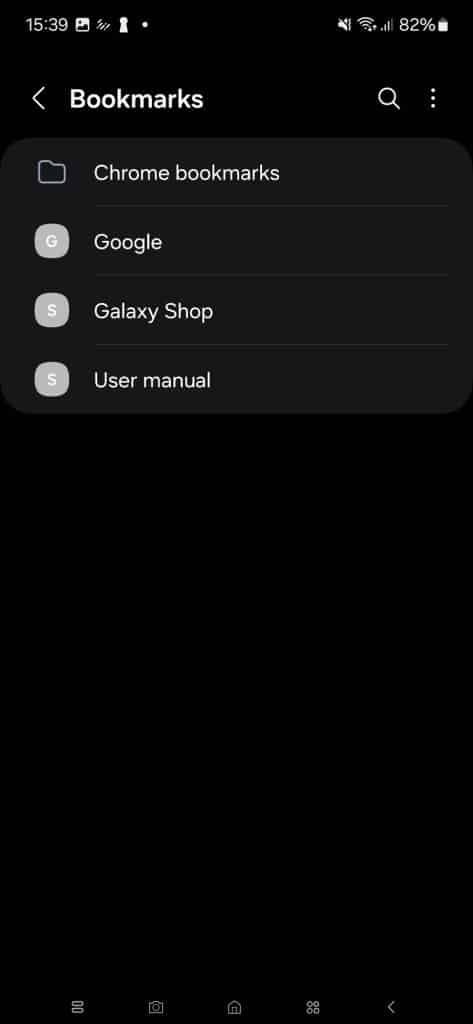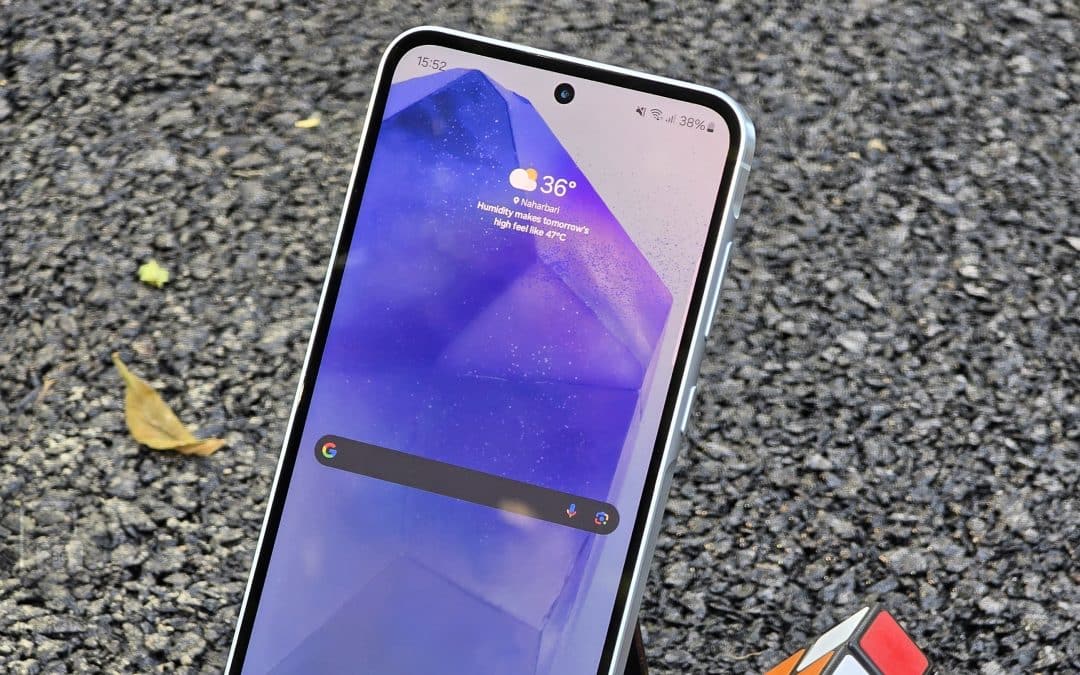Samsung Internet is a feature-rich browser app for Galaxy phones and tablets. It also works on non-Samsung Android phones but offers the best experience on Galaxy devices thanks to integration with other Samsung apps. The introduction of Galaxy AI’s Browsing Assist feature makes it even more powerful. You can summarize or translate web pages on the go.
If you’ve been thinking about switching from Google Chrome to Samsung Internet as your default browser but are concerned about transferring your saved passwords and bookmarks, you’re in the right place! We’ll walk you through the steps to safely import your passwords and bookmarks into the Samsung browser. Simply follow the instructions below to ensure a smooth transition to Samsung Internet.
Transfer Chrome passwords to Samsung Internet
Most Android phones ship with Google Chrome set as the default browser, making it the world’s most popular mobile browser. However, if you are willing to switch, many other options offer the same or even better experience. Samsung Internet’s AI tools, password-protected private mode, smart anti-tracking features, and customization support make it a great alternative.
While Chrome is undefeated in multi-platform support and synchronization, you might find Samsung Internet better in most other areas. If you use a Galaxy device and do not use Samsung’s browser app, you are certainly missing a lot. Follow the steps below carefully to import your passwords from Google Chrome and make the move to Samsung Internet for good.
1. Open the Google app on your Galaxy phone (not Chrome, but Google).
2. Tap on your profile avatar in the top right corner.
3. Select Manage your Google Account.
4. Swipe on the navigation rail below your email address and go to the Security menu.
5. Scroll down and select Password Manager (it’s near the bottom).
6. You’ll see a list of saved passwords in Chrome. Tap the Settings button in the bottom bar.
7. Select Export passwords and confirm your choice. You may need to authenticate via fingerprint or PIN.
8. Select a folder and save the file (save it in an easily reachable folder with a proper name so you can find it quickly when importing to Samsung Internet).
Import your passwords to Samsung Internet
You have successfully exported your saved passwords from Google Chrome to your device’s internal storage. Now you can import the file to Samsung Pass to seamlessly access your passwords on Samsung Internet. Here’s how.
1. Open Samsung Pass and verify your fingerprint.
2. Tap the More menu (three vertical dots) and select Settings.
3. Tap on Import data and locate the password file you saved from Google. Select the file and tap Done to import it. You may need to verify your fingerprint again. Select Continue if asked to confirm the file.
4. Wait until the importing process is completed (it doesn’t take more than a few seconds) and tap OK to finish.
Your passwords are now safely stored in Samsung Pass, secured by Samsung Knox. You can access them directly from the Pass app or via Samsung Internet whenever needed. Samsung’s browser automatically pulls the credentials for the website you open. If there are multiple accounts and passwords saved for a website, you can manually select the desired credentials and log in.
Transfer Chrome bookmarks to Samsung Internet
Bookmarks are the unsung heroes of the browsing world! In a world full of infinite tabs and fleeting searches, bookmarks are the lifeline that lets you return to internet treasures without the hassle. Samsung Internet supports importing bookmarks from other browsers, though you need a desktop or PC for it. Here’s how.
1. Open Google Chrome on your computer (ensure it’s signed in with the same Google account you used on your other device where your bookmarks are saved) and install the Samsung Internet extension from the Chrome Web Store. Search for the extension and click the “Add to Chrome” button. If prompted, select Add extension to confirm.
2. Wait until the extension downloads and installs itself. A new will might open upon a successful installation. Locate the Extensions button in the top toolbar and click to open. Select Samsung Internet from the list of extensions.
3. A new window will open. Sign in with your Samsung account. Use the same account that you use on your Galaxy phone. Once signed in, open the Samsung Internet extension again. You should see the following page.
4. Go to Chrome bookmarks and click on the Import button in the top right corner.
5. If prompted, select Add to current Chrome bookmarks and click Import.
Access your Chrome bookmarks on your phone via Samsung Internet
Your Chrome bookmarks have been successfully imported to your Samsung account. However, you have to enable the Sync with Samsung Cloud option on your Galaxy phone to access those via Samsung Internet on your phone. Usually, this setting is enabled by default. But if you still can’t find your Chrome bookmarks on your phone, open Samsung Internet, go to the hamburger menu (three horizontal lines at the bottom right corner), and select the Settings option. Now enable the Sync with Samsung Cloud toggle. You’ll now find Chrome bookmarks in the Bookmarks menu.
You can now access your Chrome passwords and bookmarks on Samsung Internet on your Galaxy phone. For enhanced security, we advise you to remove the Samsung Internet extension from Chrome. You can do that from the More menu (three vertical dots) next to Samsung Internet in the Extensions menu. Note that any bookmarks you add to Chrome after removing the extension won’t sync with Samsung Internet on your phone.
If you plan to use both browsers simultaneously and want all bookmarks to be accessible everywhere, keeping the extension might be a better idea. Hopefully, this guide helped you successfully transition from Google Chrome to Samsung Internet. If you have any questions, feel free to reach us on X. We will soon bring another helpful Galaxy tutorial to our readers, so stay tuned to SammyGuru.com (bookmark it for easy access).