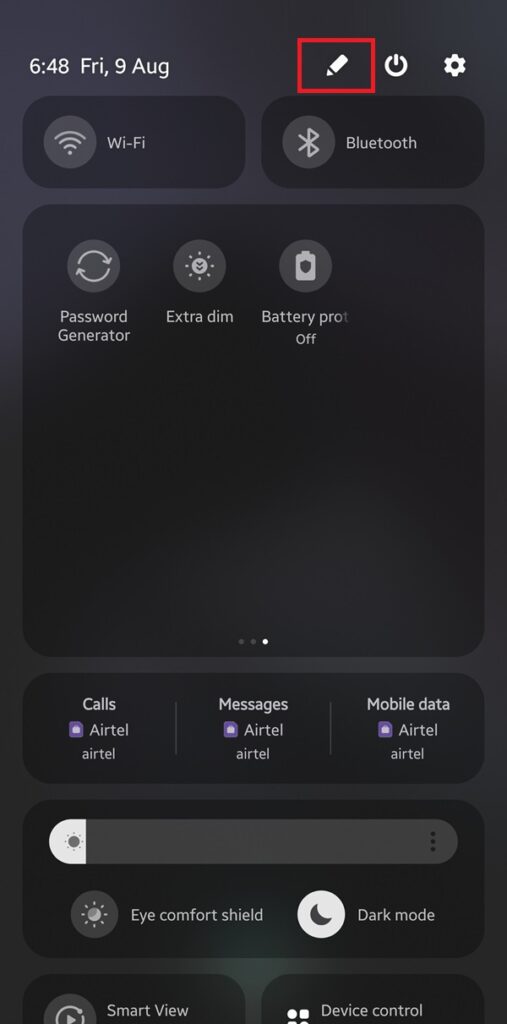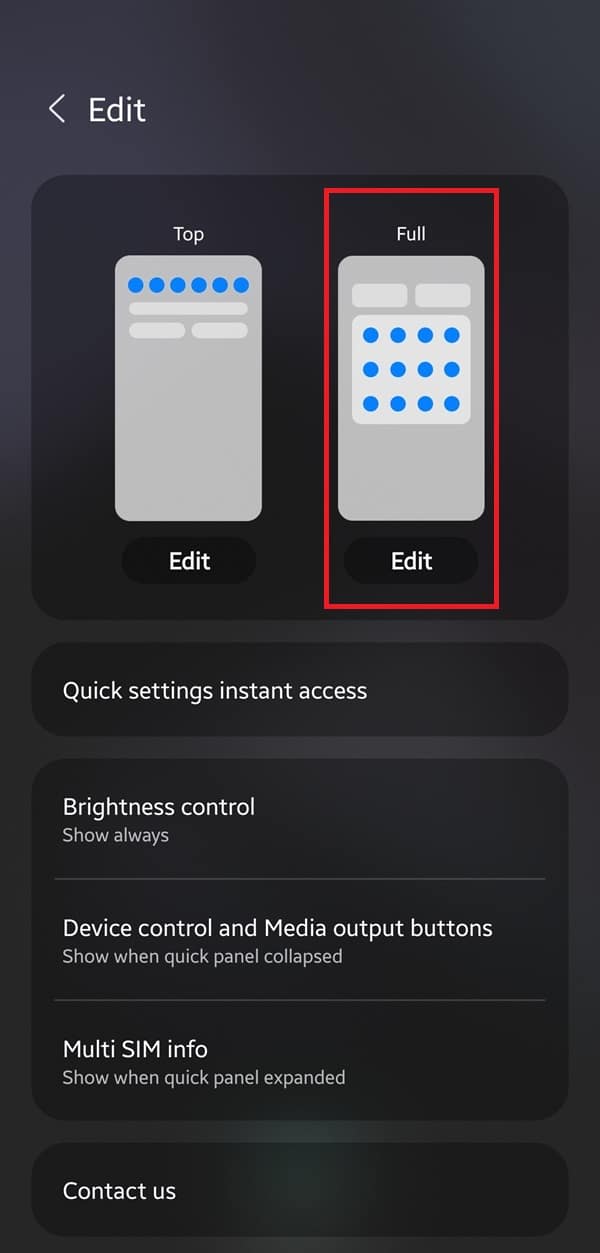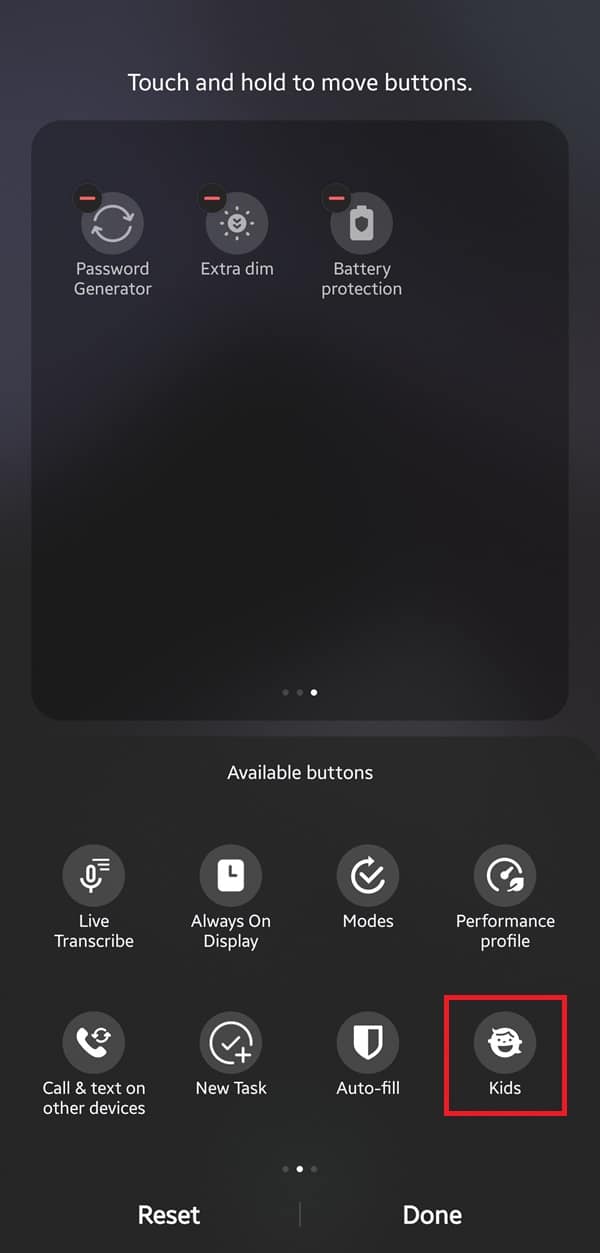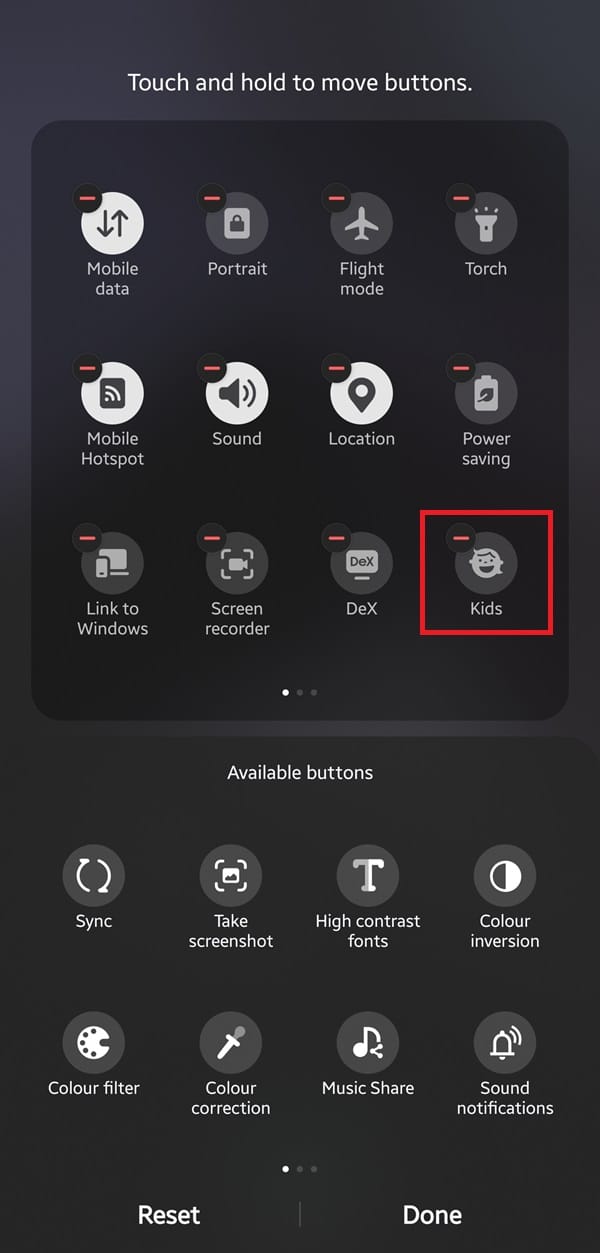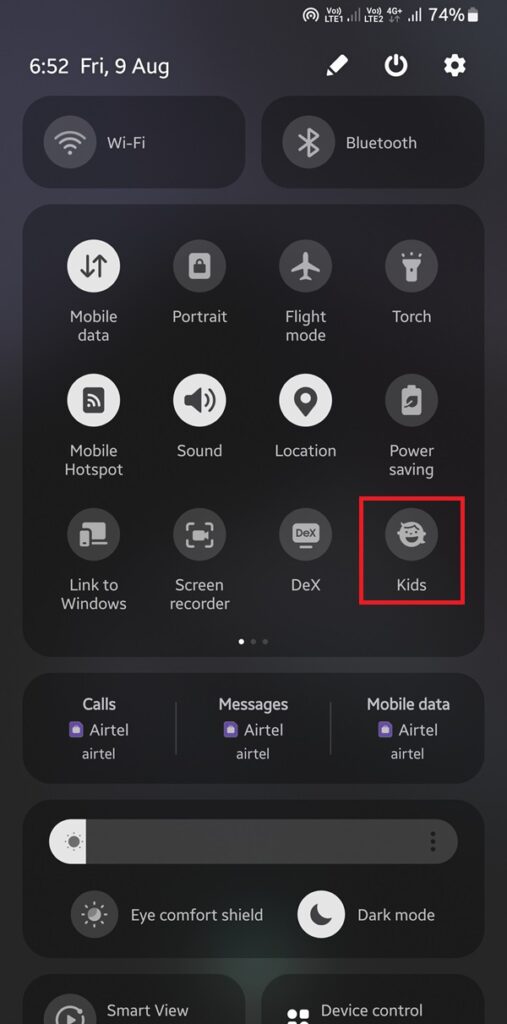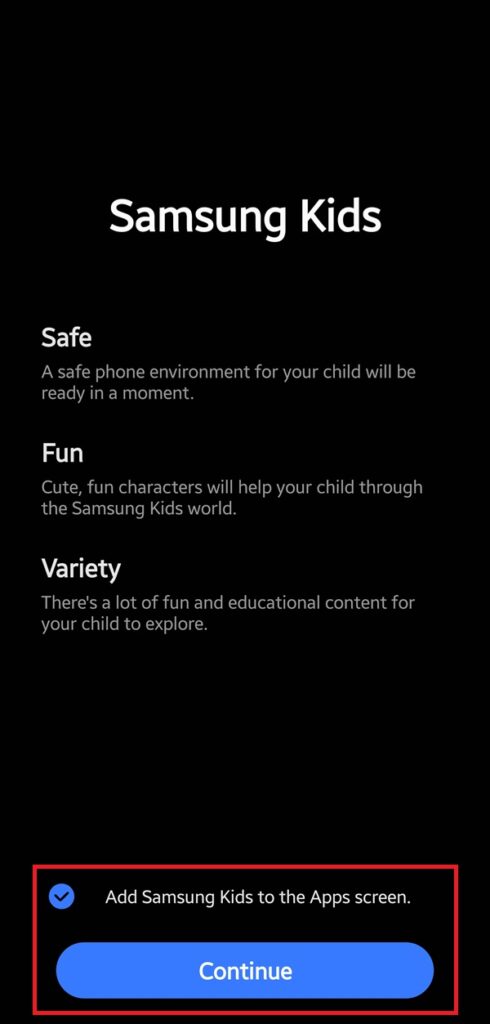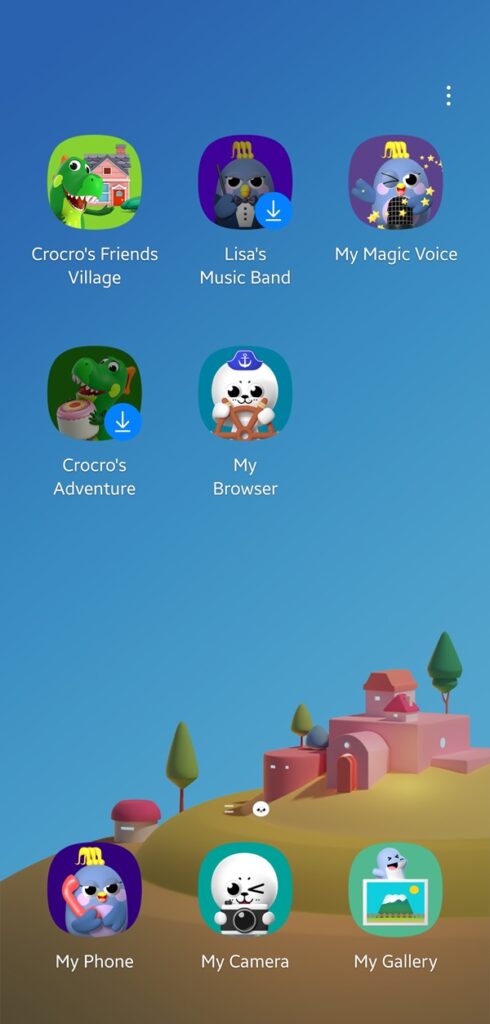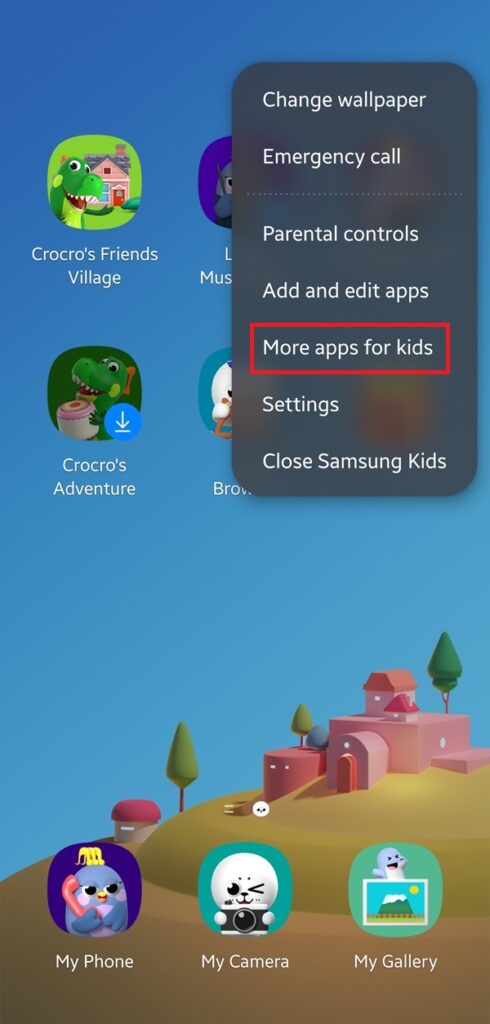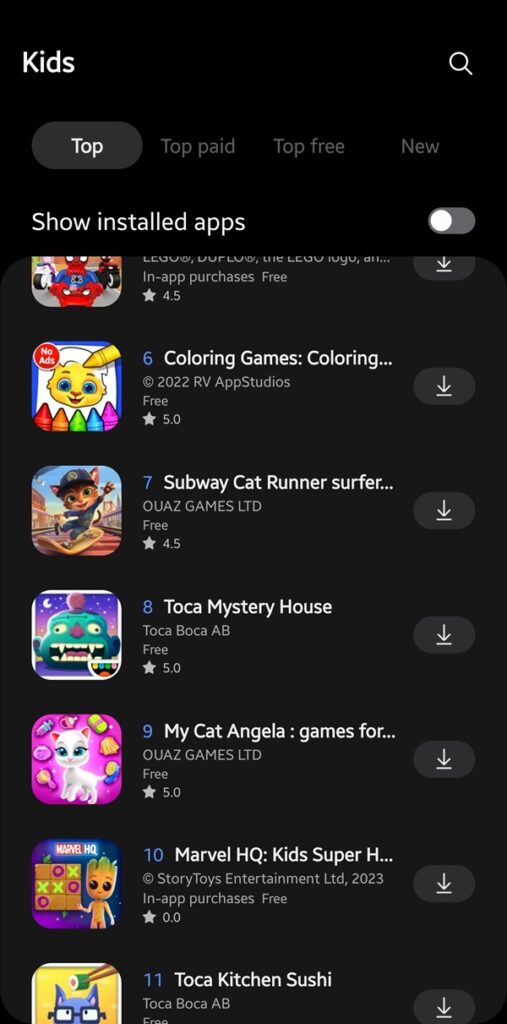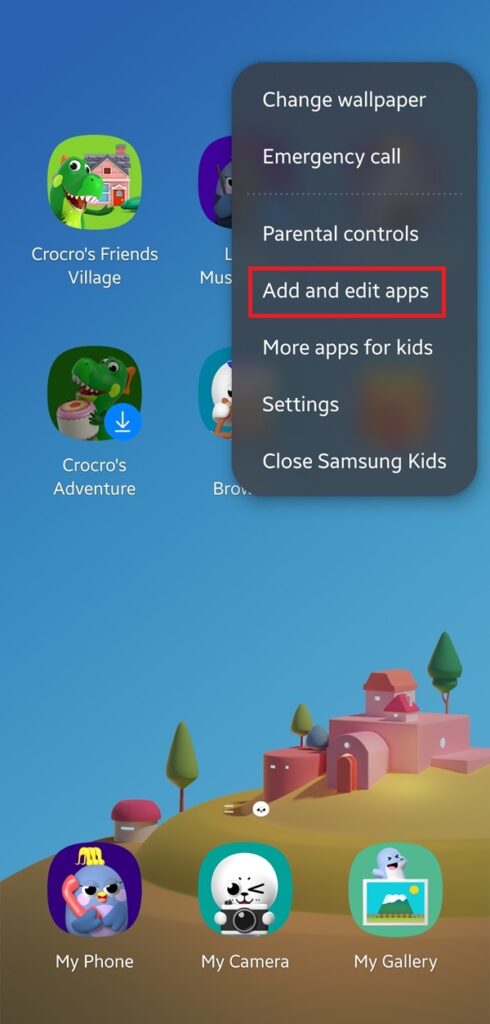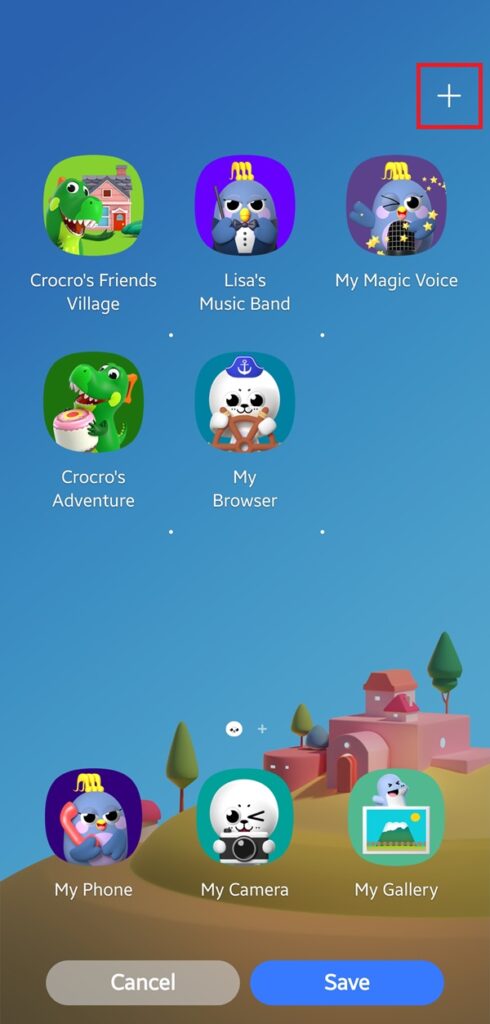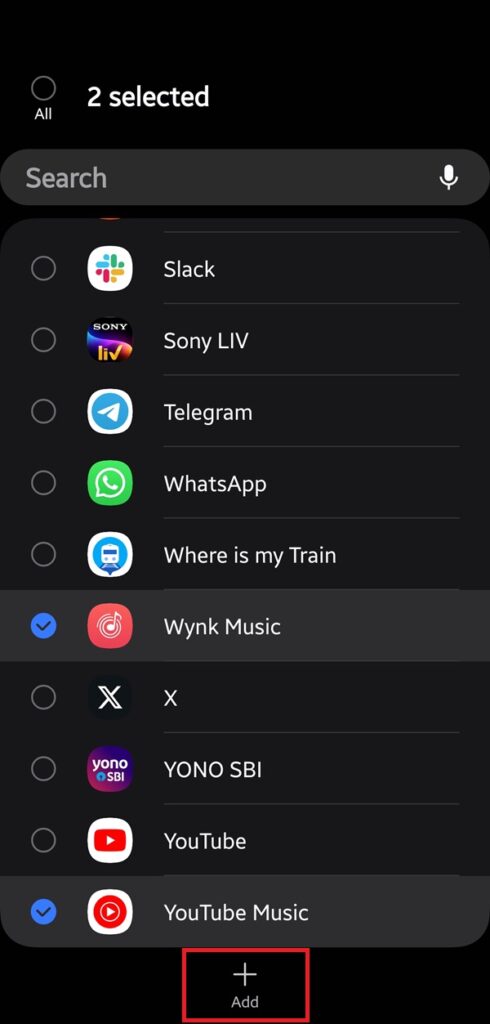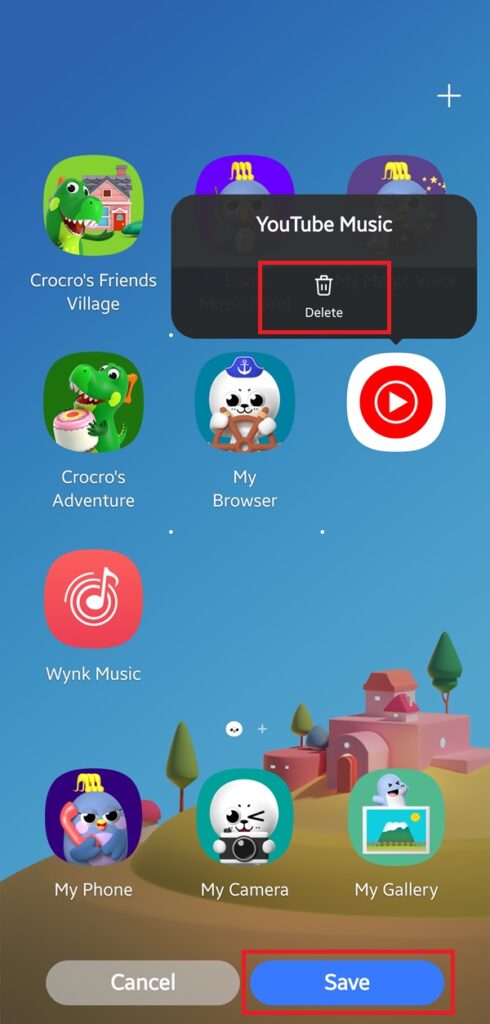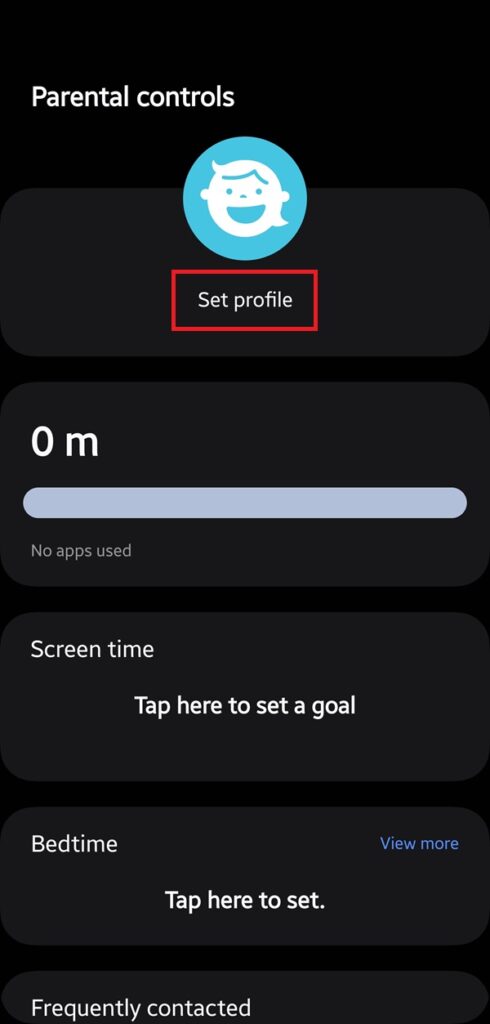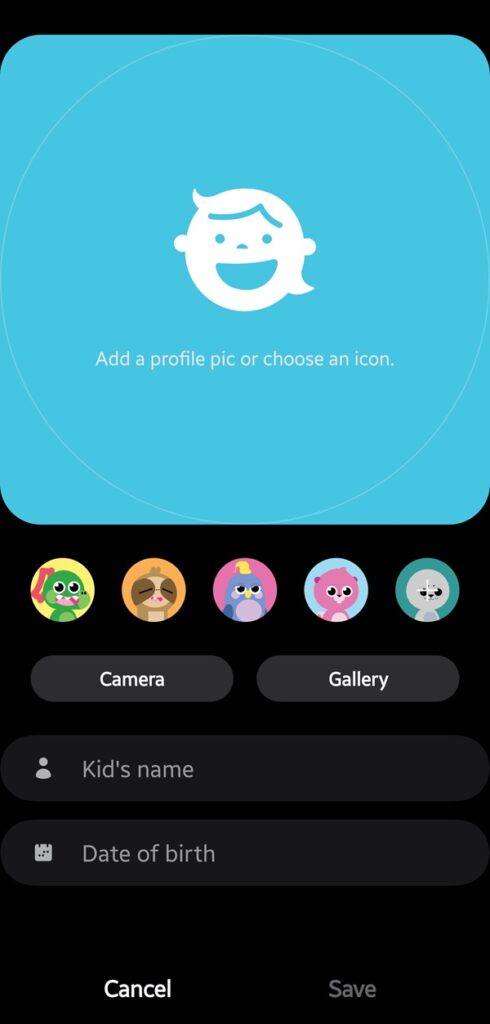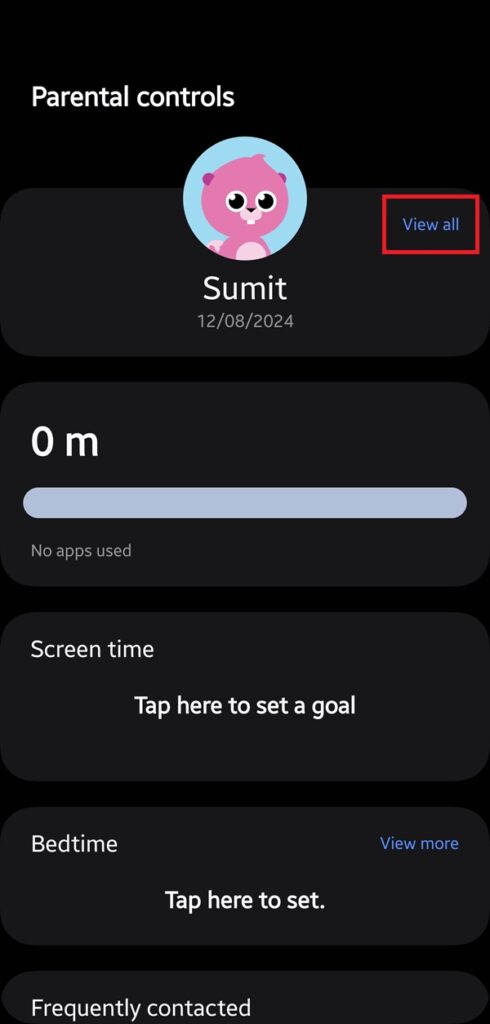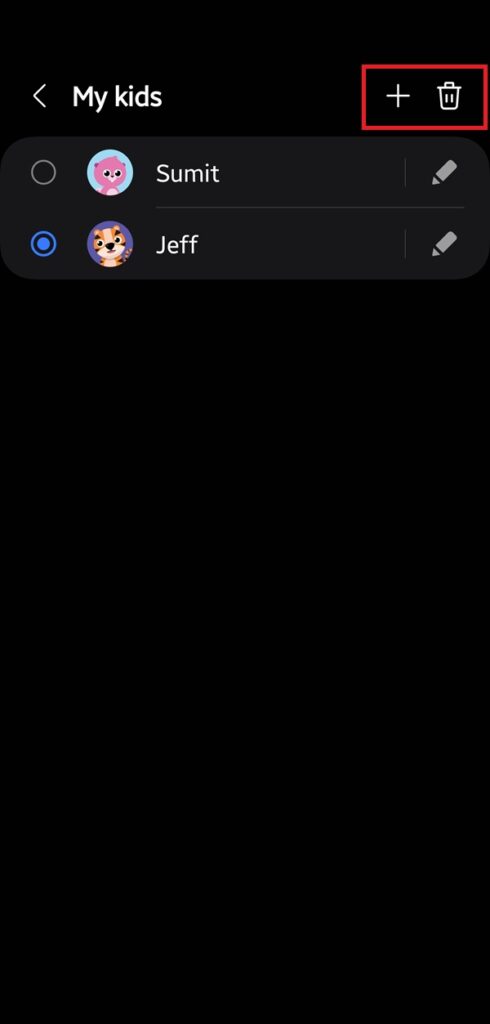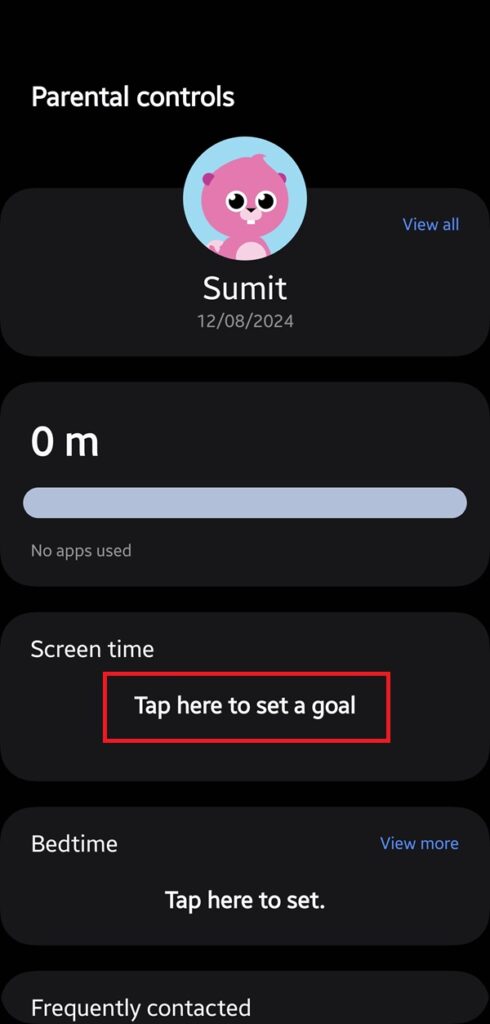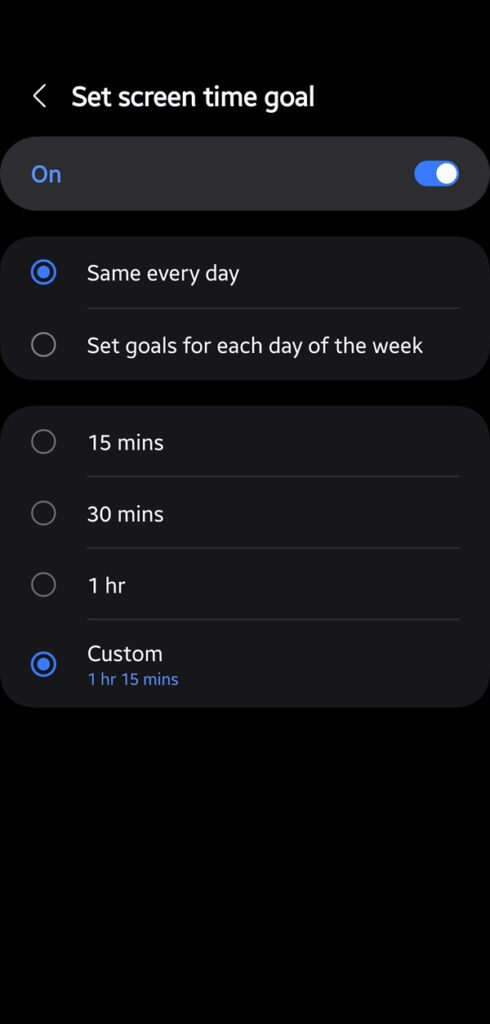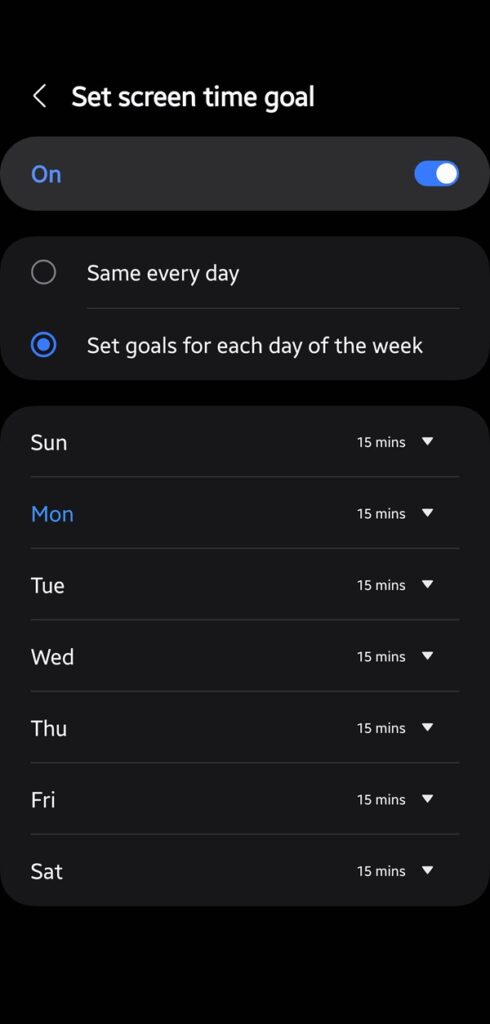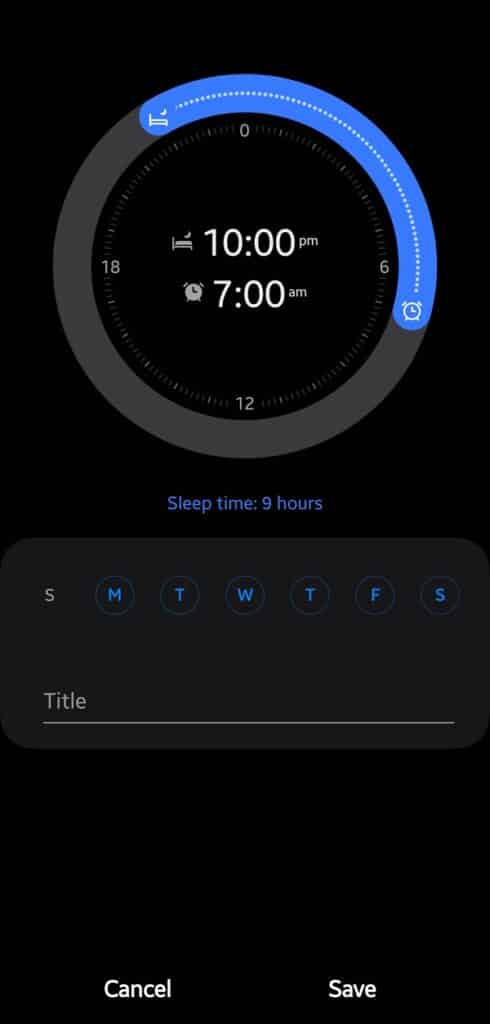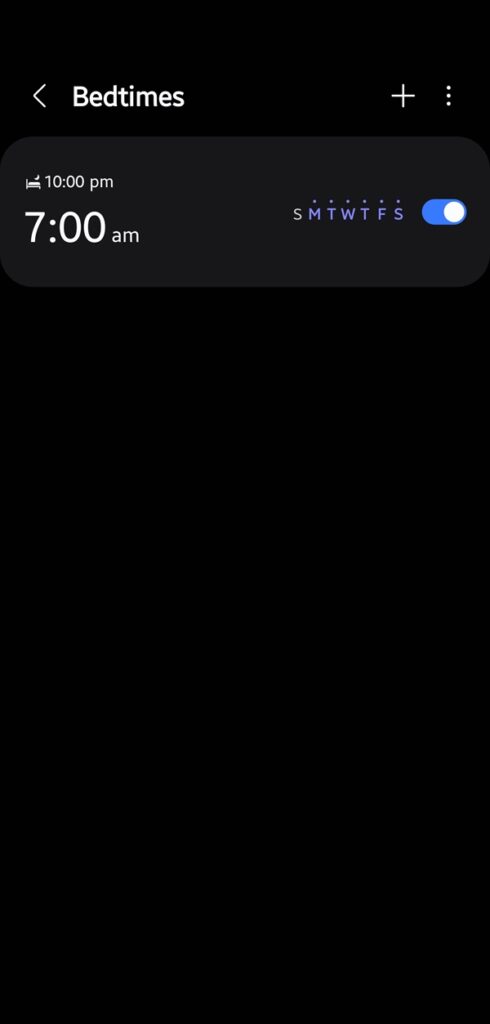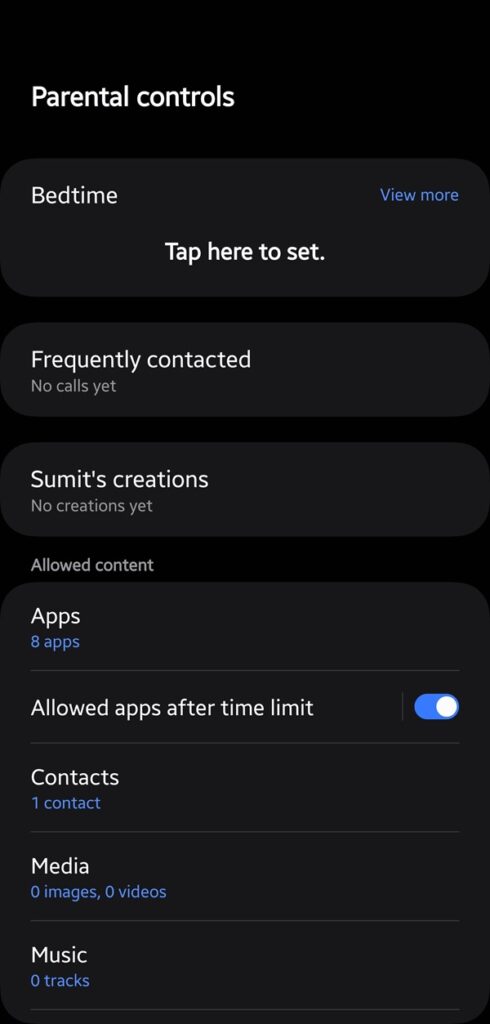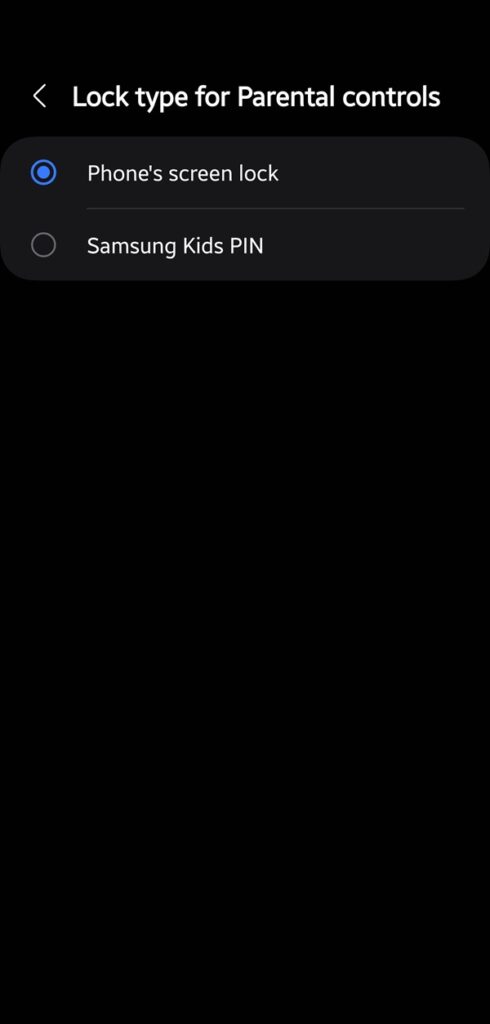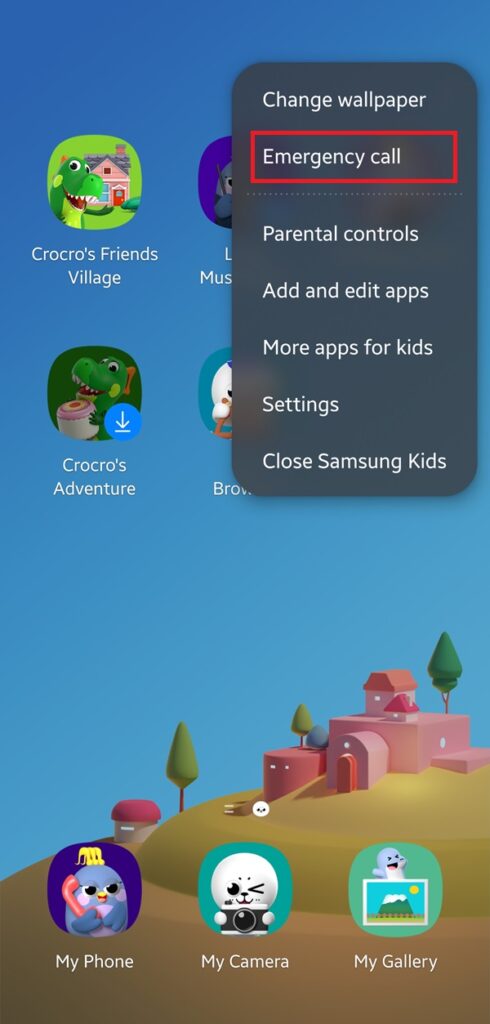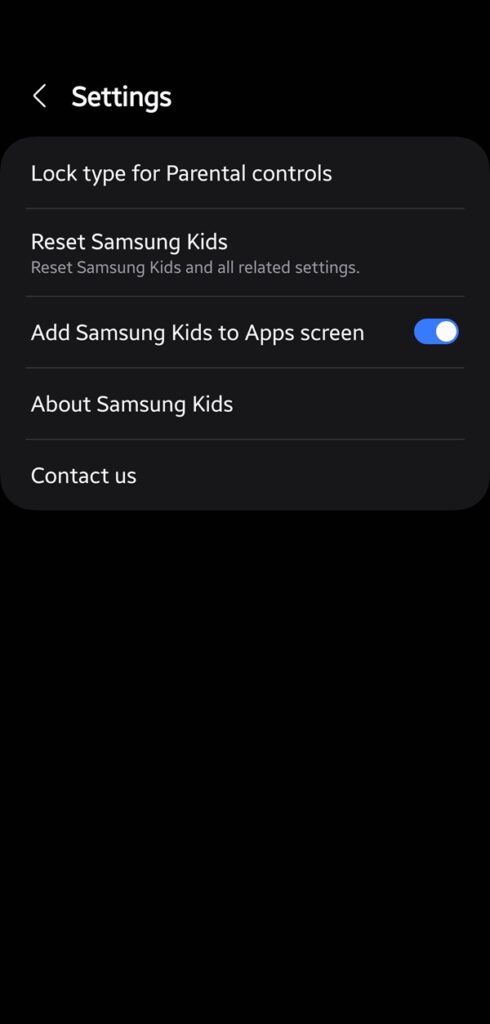Samsung offers a wide range of tools and services to keep your kids safe online. Galaxy smartphones come with a built-in Samsung Kids mode. It’s an app designed to provide a safe, fun, and educational environment for children. Whether you’re a parent looking to set boundaries on screen time or create a space where your child can learn and play with age-appropriate content, Samsung Kids offers a comprehensive solution.
This app transforms your Galaxy device into a kid-friendly zone with customizable settings, ensuring your child only accesses content you approve. From downloadable games and other fun elements to specialized apps for calling, capturing photos, web browsing, and more, Samsung Kids offers it all. In this tutorial, we’ll guide you through setting up and using the app, so you can confidently hand over your device knowing your child is in a secure digital space.
Before proceeding, let us tell you that while Samsung Kids limits who your kids can call (you get to set up everything), incoming calls aren’t blocked. Kids can receive incoming calls, even those from unknown/unsaved numbers. They can answer/reject the call, put it on speaker, and end it. No additional tools are available while they speak on the call within the Samsung Kids environment (exiting it requires parent’s authentication). That being said, let’s begin.
How to enable Samsung Kids and add it to the home screen
Samsung Kids is usually available as a Quick Panel toggle but you can add it to your app drawer or home screen. Here’s how to enable it.
1. Pull down the full Quick Panel and swipe around to find Samsung Kids. If you don’t find it, tap the pencil icon in the top right corner.
2. Select the Full view and find the Kids icon in the bottom sheet. Tap it to add Samsung Kids to Quick Panel. You can long-press the icon to move it to other pages.
3. Press Done and go back. Then pull down the Quick Panel to find Kids. Tap it to launch Samsung Kids. Note that the app requires a screen lock. If it has not been set on your device, you will need to set a Samsung Kids PIN. This is to ensure that your kids can’t exit the app and access other inappropriate content or apps on the phone.
4. Follow the on-screen instructions and grant necessary permissions if asked for. Select the “Add Samsung Kids to the Apps screen” checkmark and press Continue. You can uncheck it if you don’t want Samsung Kids to show up in the app drawer. You can always open it from Quick Panel. Samsung also lets you add it to the app drawer later (read the Manage Samsung Kids settings section below).
You have successfully set up Samsung Kids. On the next screen, you will find several downloadable apps. You can download them as needed. You can also remove an app anytime. See the detailed steps below.
How to add or remove an app from Samsung Kids
The Samsung Kids home page offers several apps, including Phone, Camera, and Gallery as well as some games. You can select an app to download it (we have already downloaded some apps, so the screenshots below do not show the download icon beside them). Apps like Phone and Camera require additional permissions after downloading. You can also download more apps from the Kids store, or remove a downloaded app. Here’s how.
1. Tap on the three vertical dots in the top right corner and select More apps for kids. You will get a list of apps you can download. You can filter between paid and free apps from the top bar. Ensure that the app you download is age-appropriate for your child.
2. To import apps already installed on your phone (apps that you use outside Samsung Kids), select Add and edit apps from the same menu (three vertical dots).
3. Now tap the “+” button in the top right corner and select the apps you want to import. Tap the Add button at the bottom to import them.
4. If you want to remove an app, enter the Add and edit apps section (see step 7 above), long-press on its icon, and select the Delete button. Tap Save to save the changes.
These apps will keep your kids engaged and learn something new in a fun and enjoyable way. Since they can’t exit Samsung Kids without entering the PIN or your phone’s screen lock. You’d see during the setup process that the PIN is required even when downloading and importing apps. This ensures children do not gain access to inappropriate apps. You can now set up parental controls to manage your kids’ screen time and other activities.
Set Parental Controls to manage your kids’ screen time
On the Samsung Kids home page, tap the three vertical dots and select Parental controls. You will enter a new menu where you can customize your settings. Read on for more details.
1. At the top of the new page, you get an option to create profiles for your kids. Tap Set profile to create the first profile. You will be asked to enter a name and date of birth. For the profile picture, you can select a preloaded image or use the Camera or Gallery button to capture/import an image. Tap Save to save the changes.
2. You should now see the profile you just created at the top of the main page. If you want to add more profiles, tap View all and then the “+” button in the top right corner. You can switch between the profiles you created, add/remove profiles, or edit an existing profile from this page. Samsung Kids lets you select the profile you want to open every time you launch the app.
3. Go back to the main page and select Tap here to set a goal under Screen time. Flip the toggle On and set the screen time limit. You can set the same limit for all days or customize it separately for each day. Note that the screen time you set will only apply to the selected profile. You have to manually curate the settings for each profile separately.
4. The same goes for Bedtimes, Apps, Contacts, Music, and more. You can customize the settings from this page.
These parental control tools give you full control over what your kids can do on your smartphone and how long they can use it. You can block access to apps after the time limit. This ensures they remain disciplined about their online activities and learn time management. You can also adjust a few things in Samsung Kids settings for more control.
Manage Samsung Kids settings
On the Samsung Kids home page, tap the three vertical dots and select Settings. You will enter a new menu where you can customize app settings for more control.
1. Lock type for Parental controls lets you customize the lock type you want to use for the app. If you think your kids may have figured out the PIN, you can switch to the phone’s screen lock (fingerprint or face unlocking) for added security. In case of an emergency, the Emergency Call button is readily available in the overflow menu (three dots).
2. The Reset Samsung Kids button does what it implies, and so does the Add Samsung Kids to Apps screen toggle below it. If you missed adding the app to the app drawer during the setup process, this button does it at a go. An app named Kids with the same icon as in the Quick Panel appears on the app drawer. The About Samsung Kids button lets you check for updates for the app.
With its extensive range of features and detailed parental controls, Samsung Kids offers a robust and comprehensive solution for managing children’s online exposure and activities. Designed to create a safe and secure digital environment, the platform empowers parents to oversee their child’s internet usage, ensuring they can explore the web safely and responsibly.
In Samsung’s own words, the platform is designed to “shape a safe environment for your child to happily explore and connect with the world”. Its family-friendly activities entertain and encourage kids to learn, develop, and flourish, while safely enjoying the digital realm. If you have any questions about Samsung Kids or any other Samsung app, service, or product, reach out to us on X or other social media platforms.