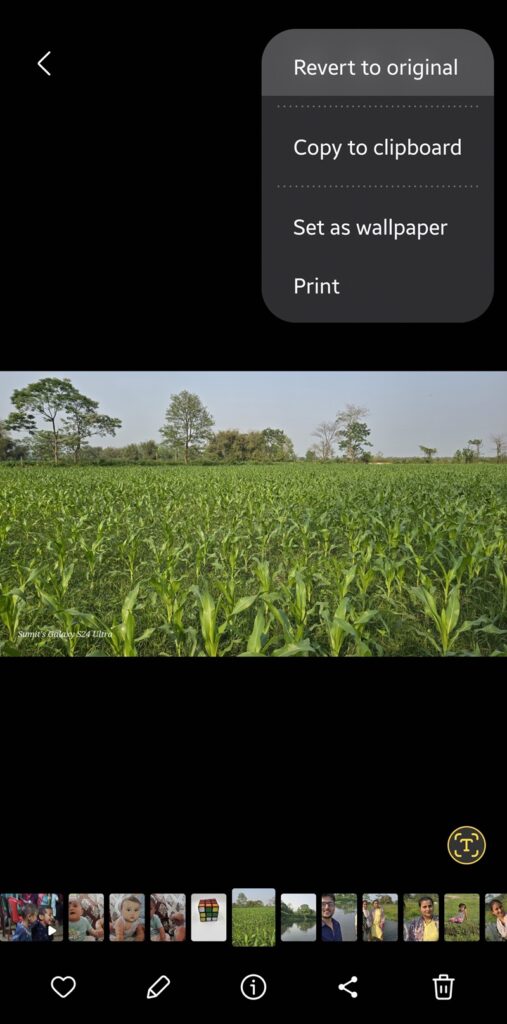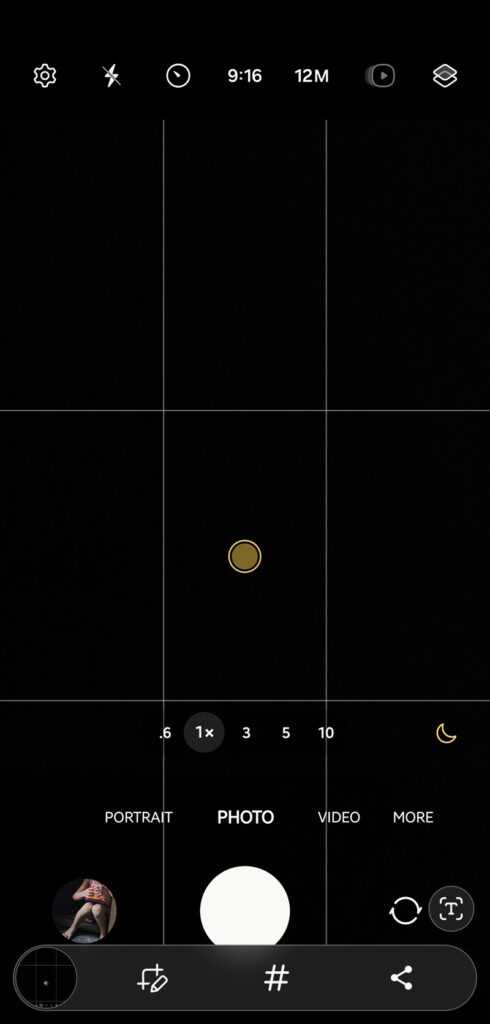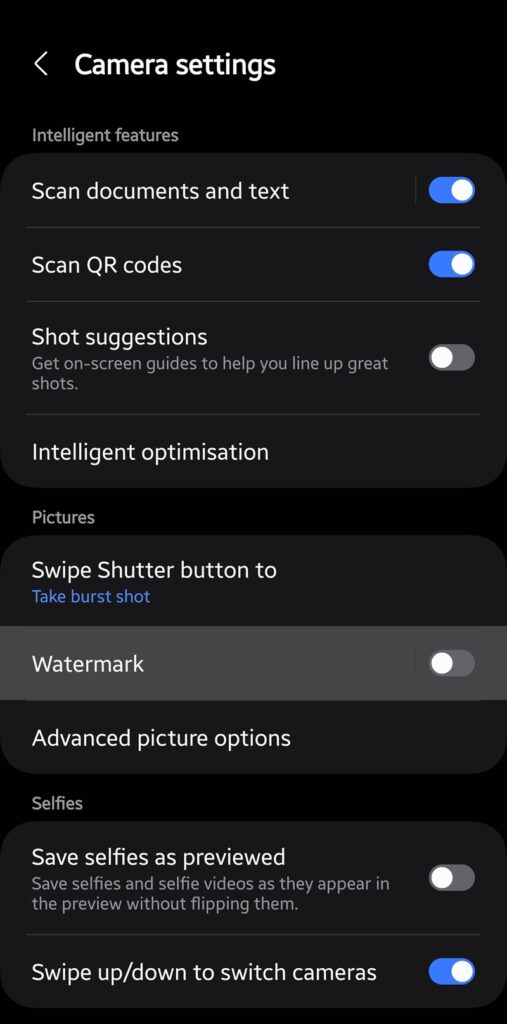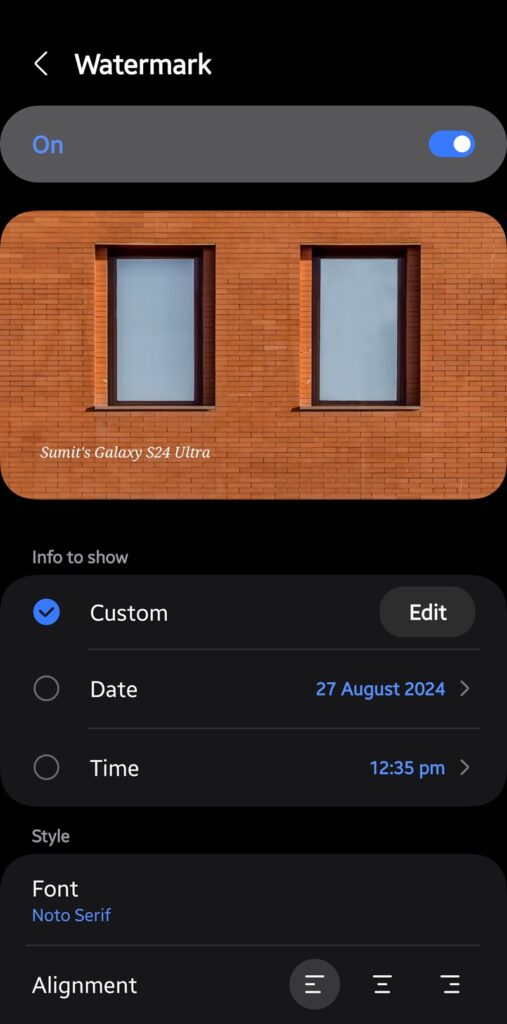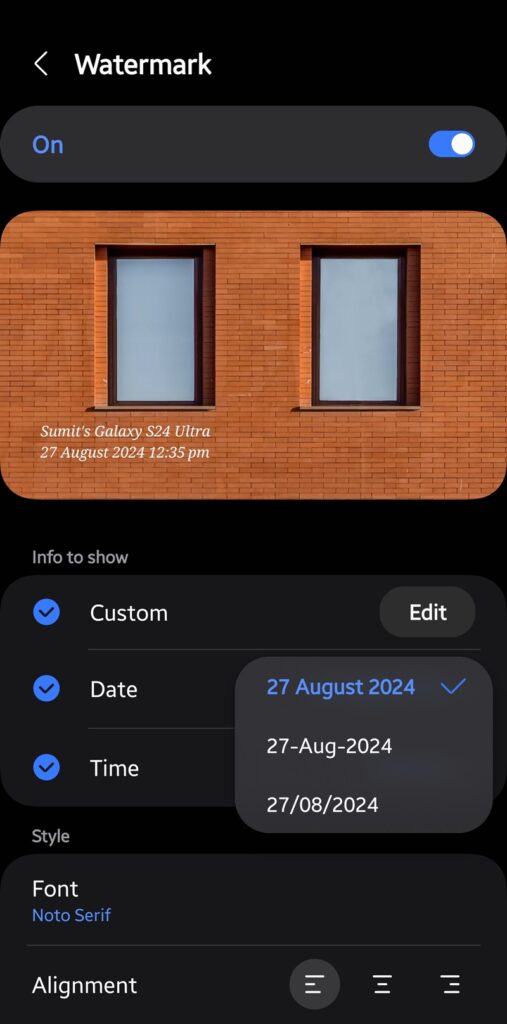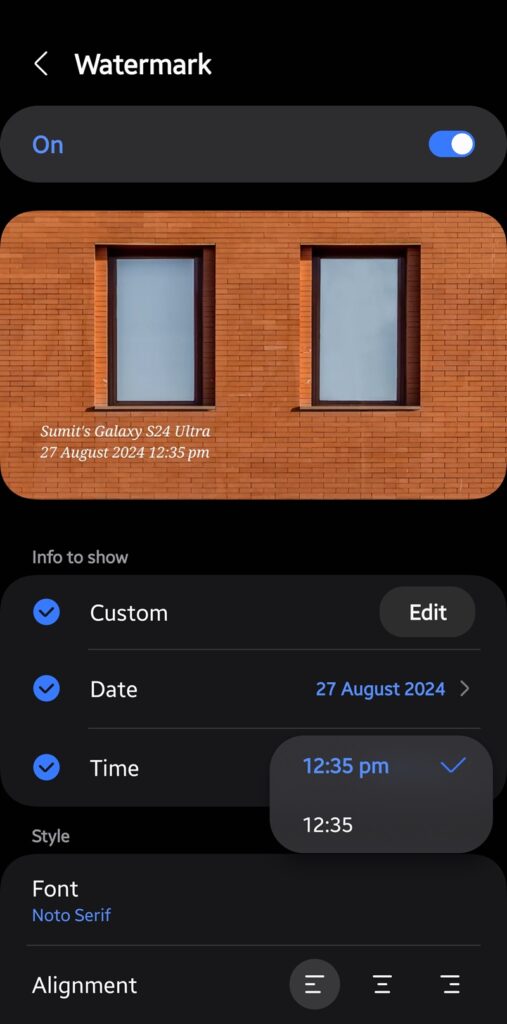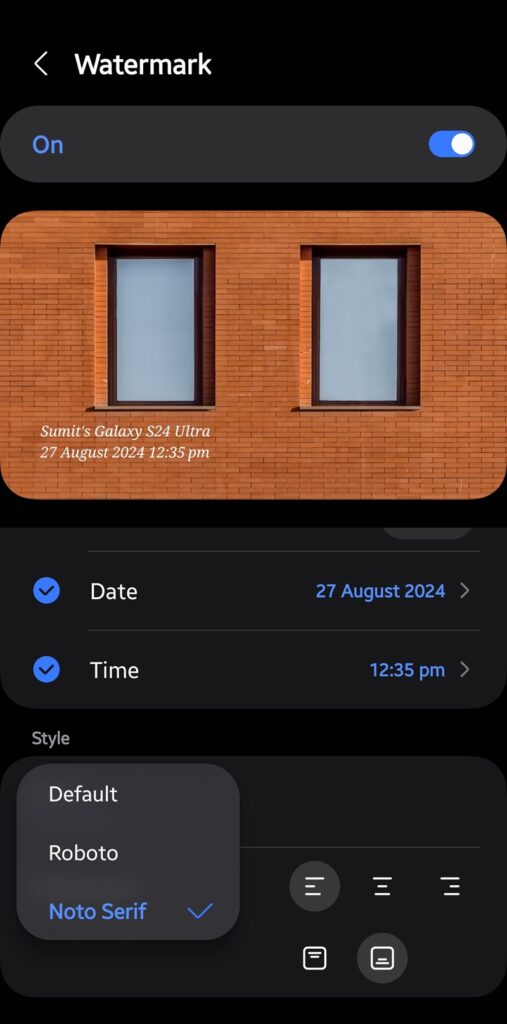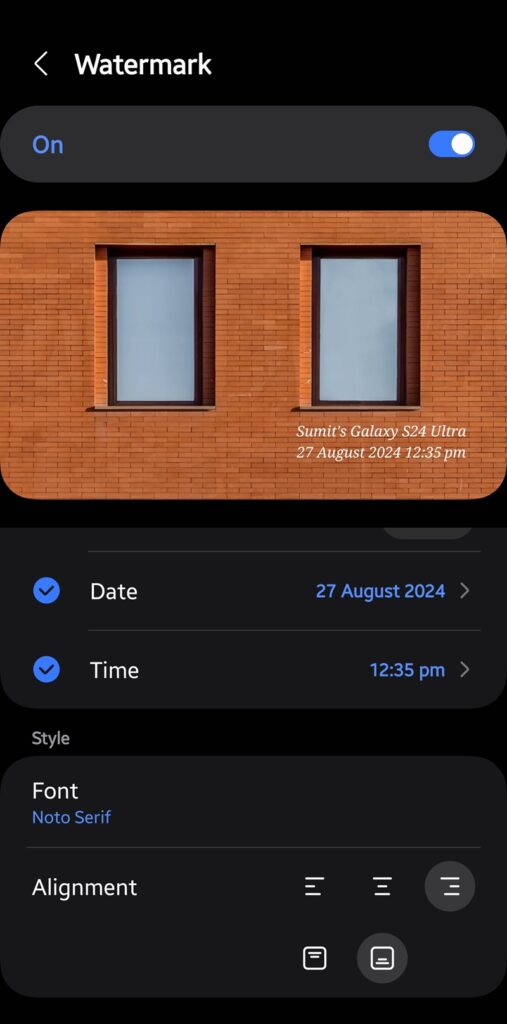The stock camera app on your Galaxy phone lets you add custom watermarks to photos. But did you know you can remove this watermark from photos later? Yes, the optional watermark you add through the camera app is removable. If you feel the watermark is cluttering your photo and want a cleaner look, removing it is easy. In this guide, we’ll walk you through the process step by step, so you can enjoy your images exactly as you want them.
A simple guide on removing watermarks from photos on a Galaxy phone
Whether you added it for branding or fun, you can effortlessly get rid of the watermark with just a few taps. Check out the steps below.
1. Launch the Gallery app on your Galaxy smartphone and open the photo that you want to remove the watermark from. For this guide, we selected the image below. Notice the water mark in the bottom left corner of the image.
2. Tap the More button (three vertical dots) in the top right corner and select Revert to original.
3. Your phone will process the image and remove the watermark.
That’s it. The watermark is now gone. This is an irreversible change, meaning that you can’t bring back the watermark. Your phone no longer shows the “Revert to original” option for that photo. It’s a simple but effective tool that lets you get rid of watermarks from photos after capturing them. Note that this feature may not be available on all Galaxy phones. Let us know if your phone has this feature in Gallery.
How to enable/ disable watermarks in the camera app?
If you are not familiar with the watermark feature in the stock camera app on your Galaxy phone, it’s fairly easy to use. Open the camera app and go to Settings (tap the gear icon in the top left corner). Locate the Watermark menu and tap to enter. Flip the toggle at the top to enable watermarks.
You can create a custom watermark or choose to use the date, time, or both as your watermark. You can also pair these with your custom watermark. Samsung lets you select different date and type formats and fonts for the text. It also lets you pick an alignment — you can place the watermark on the left, right, or centrally at the top or bottom of the picture.