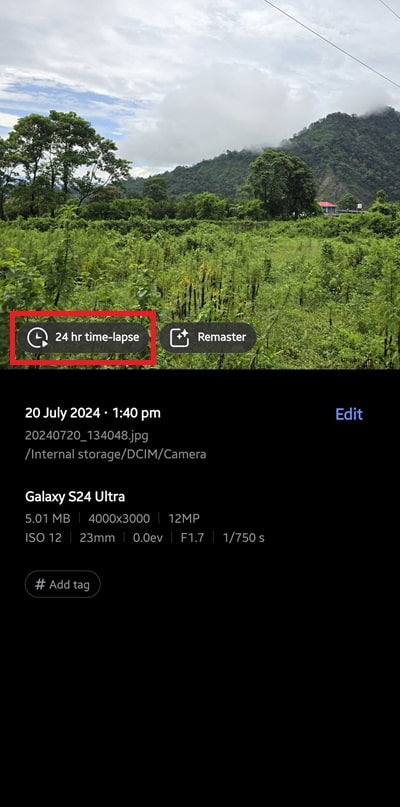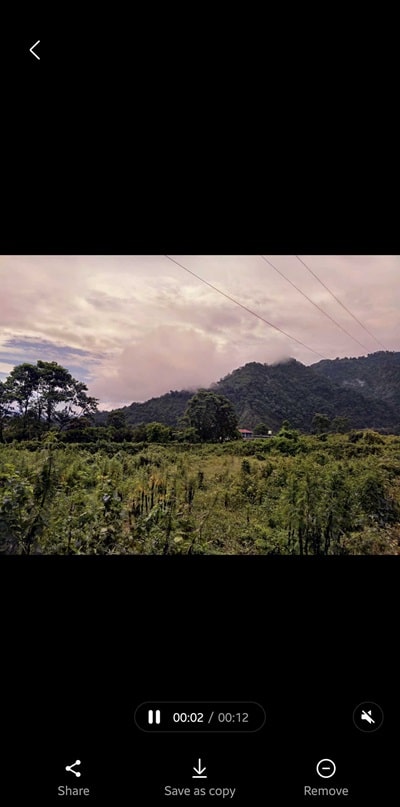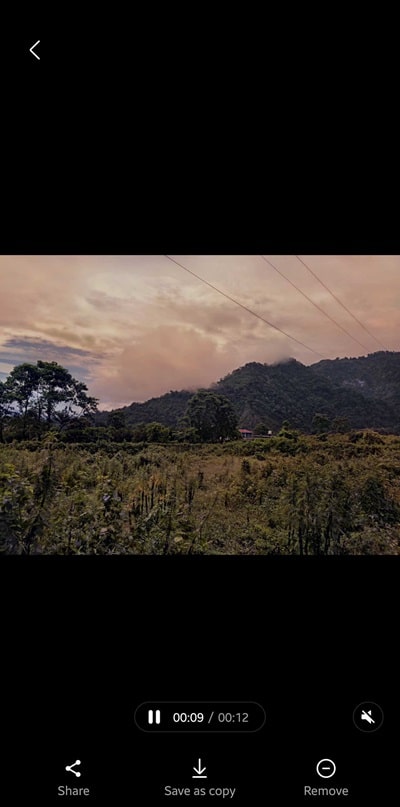Did you know that your Galaxy device lets you create a 24-hour time-lapse video from a single photo? Yes, this cool feature is available on mid-range and flagship Galaxy smartphones and tablets, with entry-level models being an exception. The device needs to be running Android 12-based One UI 4.1 or newer (not available on One UI Core versions).
If your Samsung device meets the requirements, here’s a simple guide with step-by-step information to magically transform a photo into a 24-hour time-lapse video from the comfort of your couch and wow your friends. It may seem unbelievable, but the results are surprisingly impressive and definitely worth a try.
Create a 24-hour time-lapse video from a single photo on Galaxy devices
This feature is baked into Samsung’s stock Gallery app that comes preloaded on Galaxy smartphones and tablets. Open the app and follow the steps below to make the magic happen.
1. In the Gallery app, find a photo with a landscape scenery including the sky, water bodies, mountains, or cities. You can’t transform every photo into a time-lapse video. We picked the following photo.
2. In older One UI versions, Samsung showed a small clock icon in the bottom right corner of the screen when it detected a photo that could be converted to a time-lapse video. It doesn’t anymore. You now need to swipe up or tap the info menu in the bottom toolbar to check for it.
3. If the photo has a recognizable scene, you will see a “24 hr time-lapse” button with a clock icon. Tap it. If this button isn’t available for the photo you selected, find another photo and check again.
4. After tapping the button, wait for the device to process the photo and generate a time-lapse video. You will get a 12-second video shortly. You can share it or save a copy to Gallery.
As you saw, this magical tool is fairly easy to use. If you have any questions about Samsung products or One UI, you can reach out to us on social media. You can also put your queries in the comment section below. Hit our Tutorial section for more guides and tips.