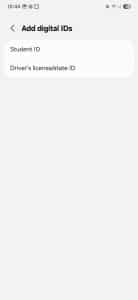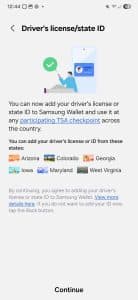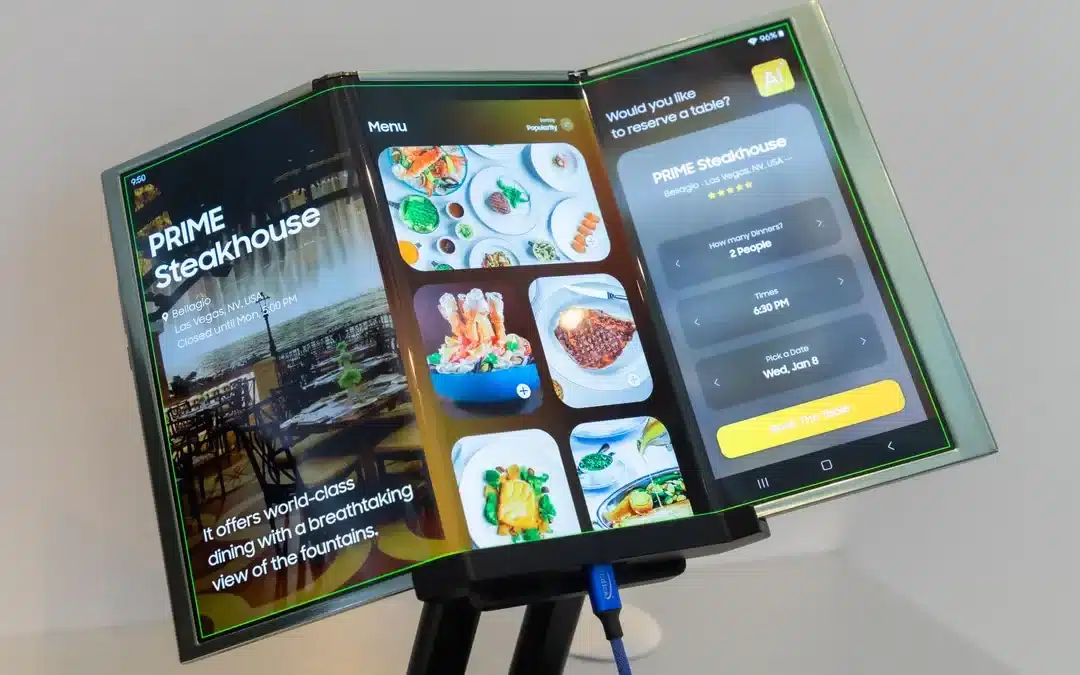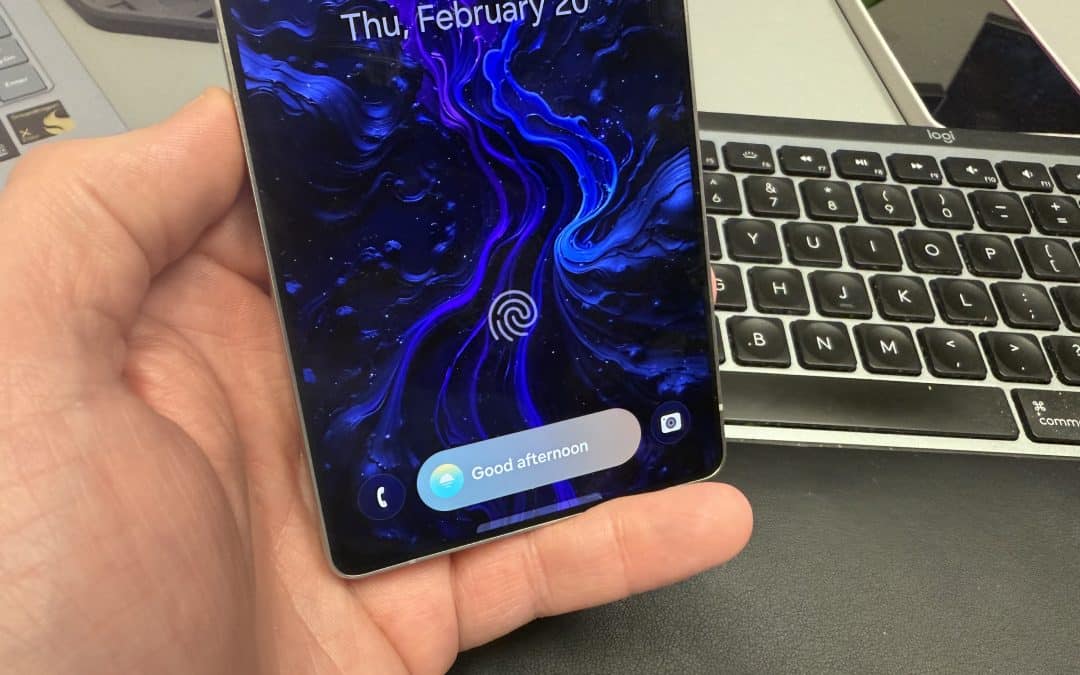Samsung Wallet now lets you store your driver’s license digitally, making it easier to access and super convenient. While this feature is currently available only in Arizona, Iowa, Colorado, Georgia, Maryland, and West Virginia, more states may be added soon. Here’s how you can add your driver’s license in Samsung Wallet and use it at TSA checkpoints.
How to add your Driver’s License in Samsung Wallet
Adding your license to Samsung Wallet makes it easy to access your ID whenever you need it. It’s also more convenient and secure than carrying a physical card, especially when traveling.
- First, open the Samsung Wallet app and make sure it’s updated to the latest version. Head to the All tab, tap Digital IDs.
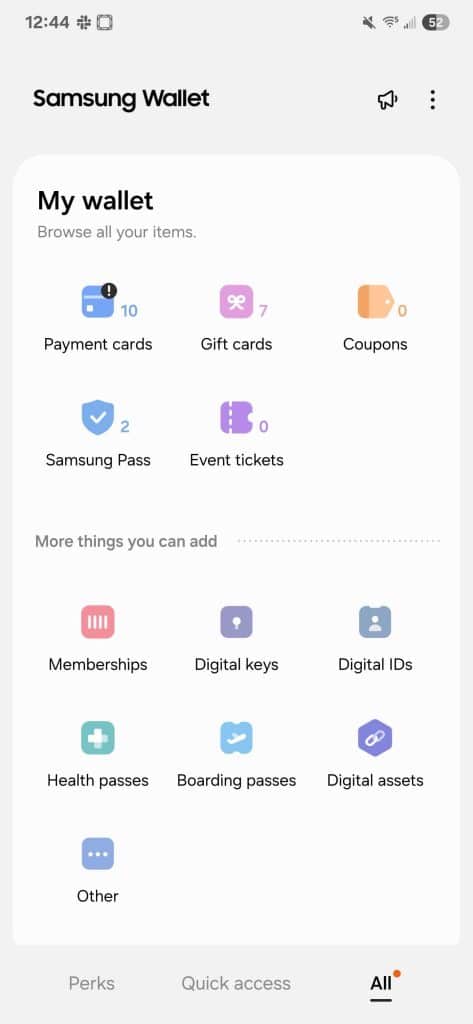
- Select Driver’s license/state ID.
- Next, use your phone’s camera to scan the front and back of your physical driver’s license. Make sure the image is clear and well-lit to avoid errors. You can take the pictures in broad daylight for best results.
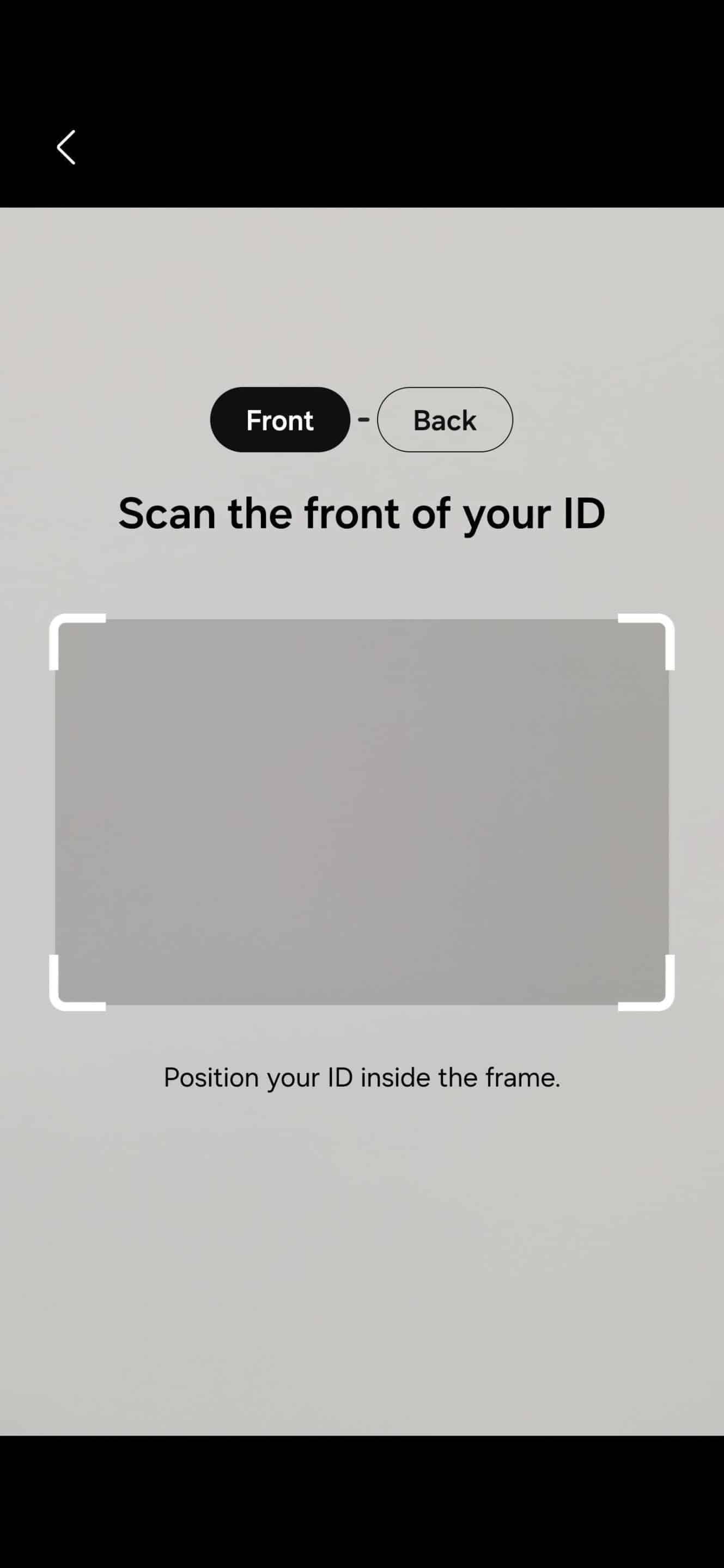
- Once scanned, Samsung Wallet will ask you to complete a Face Scan for verification. Follow the on-screen instructions to confirm your identity.
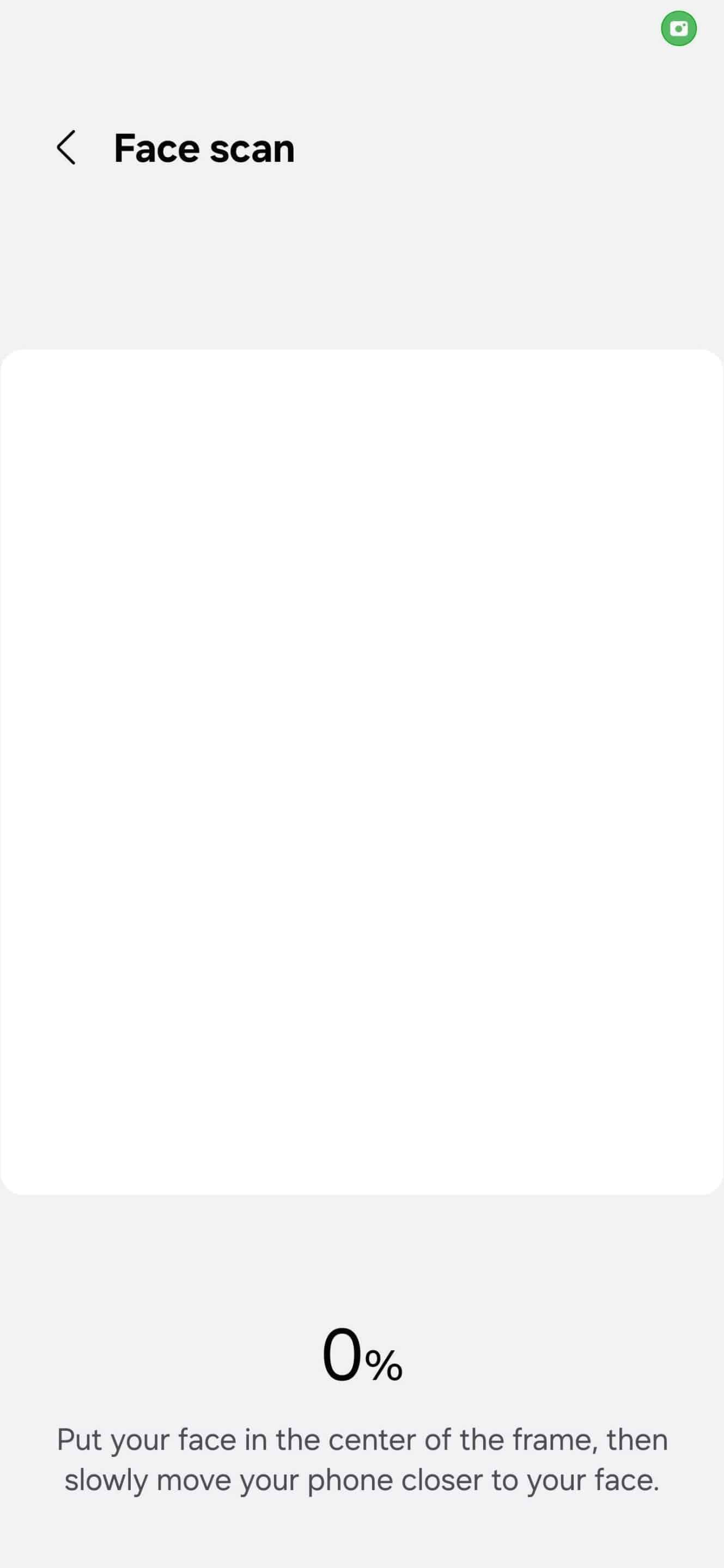
- After completing the Face Scan, tap Submit and authenticate using your fingerprint or PIN.
That’s it. You now have your Driver’s License finally in your Samsung Wallet, stored digitally.
How to use your Driver’s License on Samsung Wallet at TSA checkpoints
There are two ways you can present your Driver’s License at TSA checkpoints. One of which is via NFC and the other is using QR codes.
- If your airport supports NFC, simply tap your phone near the TSA’s NFC reader. Your digital ID will appear on the screen, and you’ll need to authenticate with your fingerprint or PIN to confirm your identity.
- Alternatively, if the checkpoint uses QR codes, open Samsung Wallet. Next, go to Quick Access, and select your Driver’s License. After authentication, tap “View QR code” and scan it at the TSA’s QR code reader.