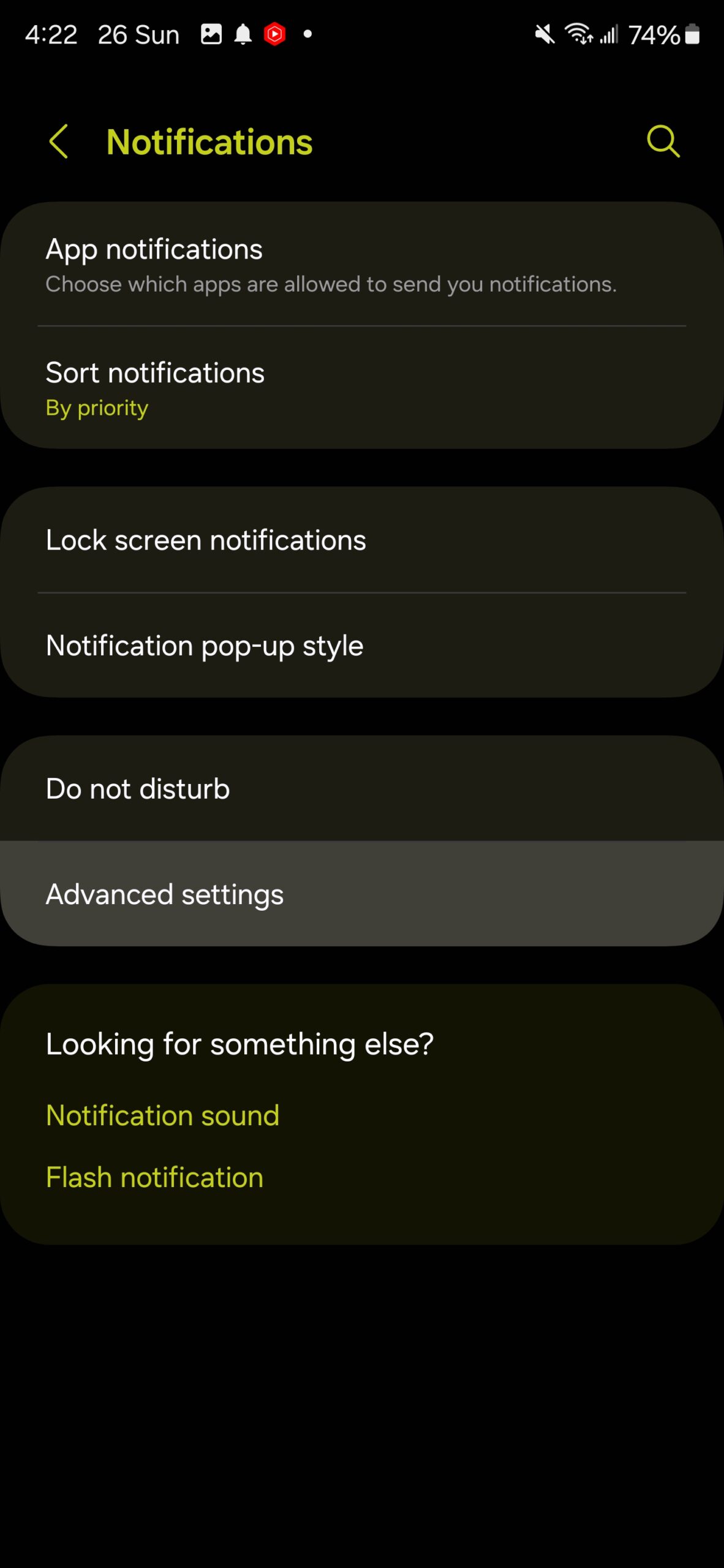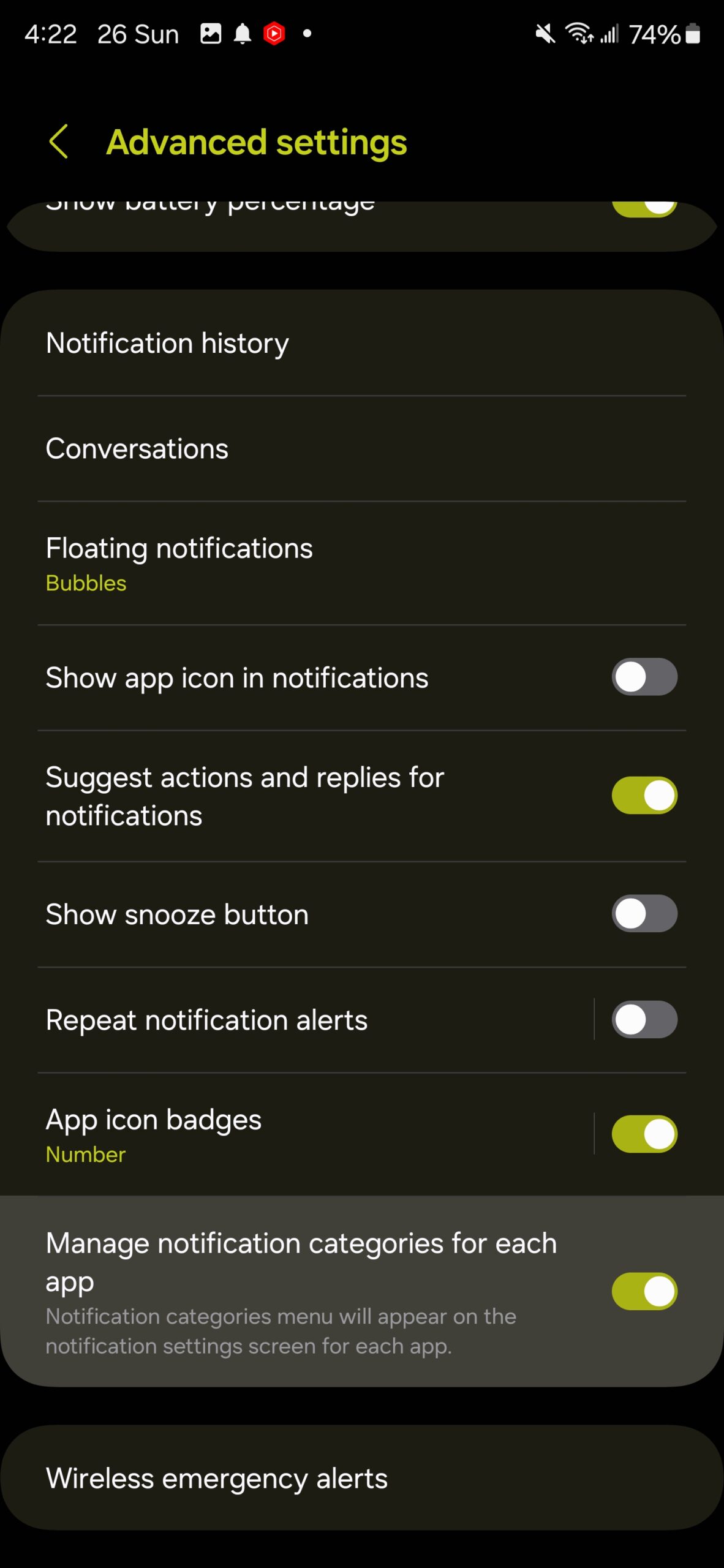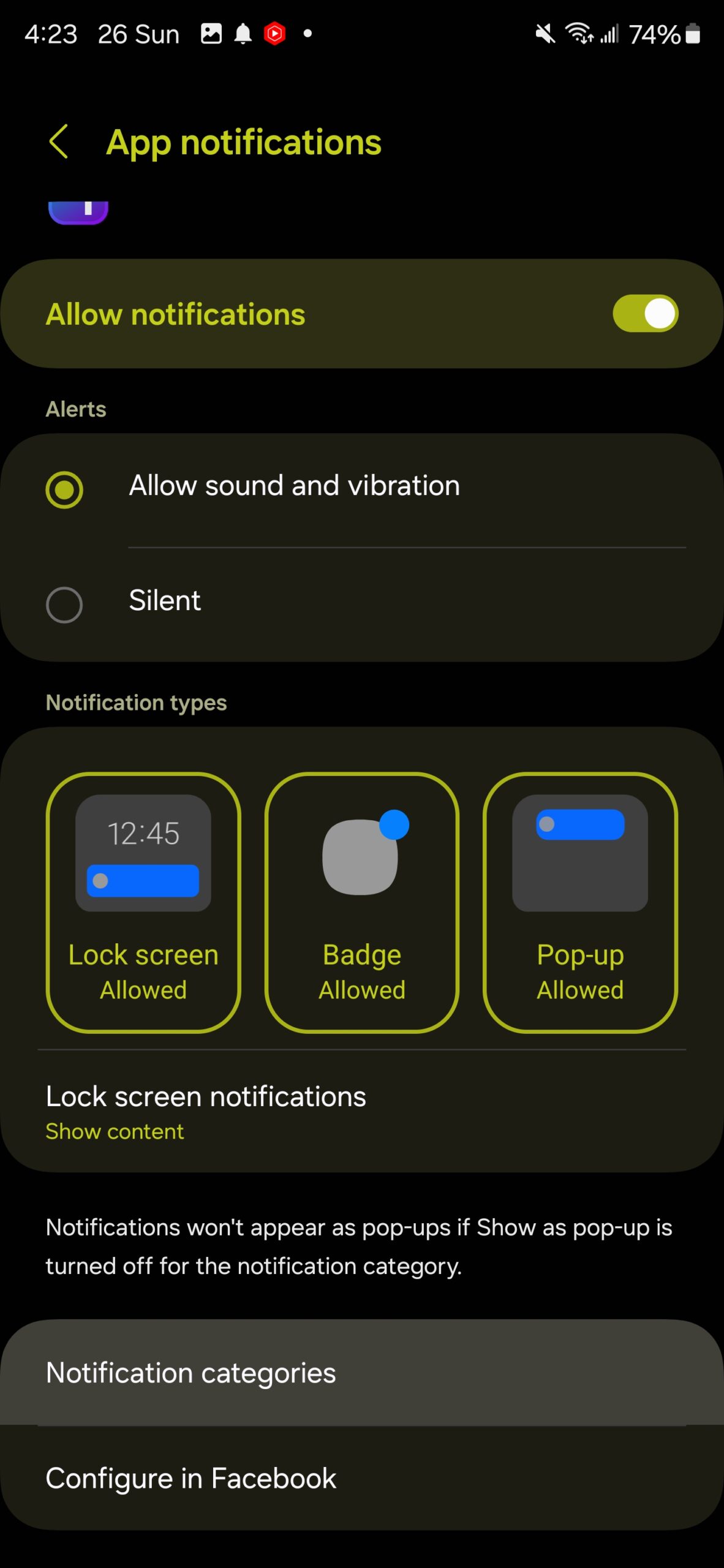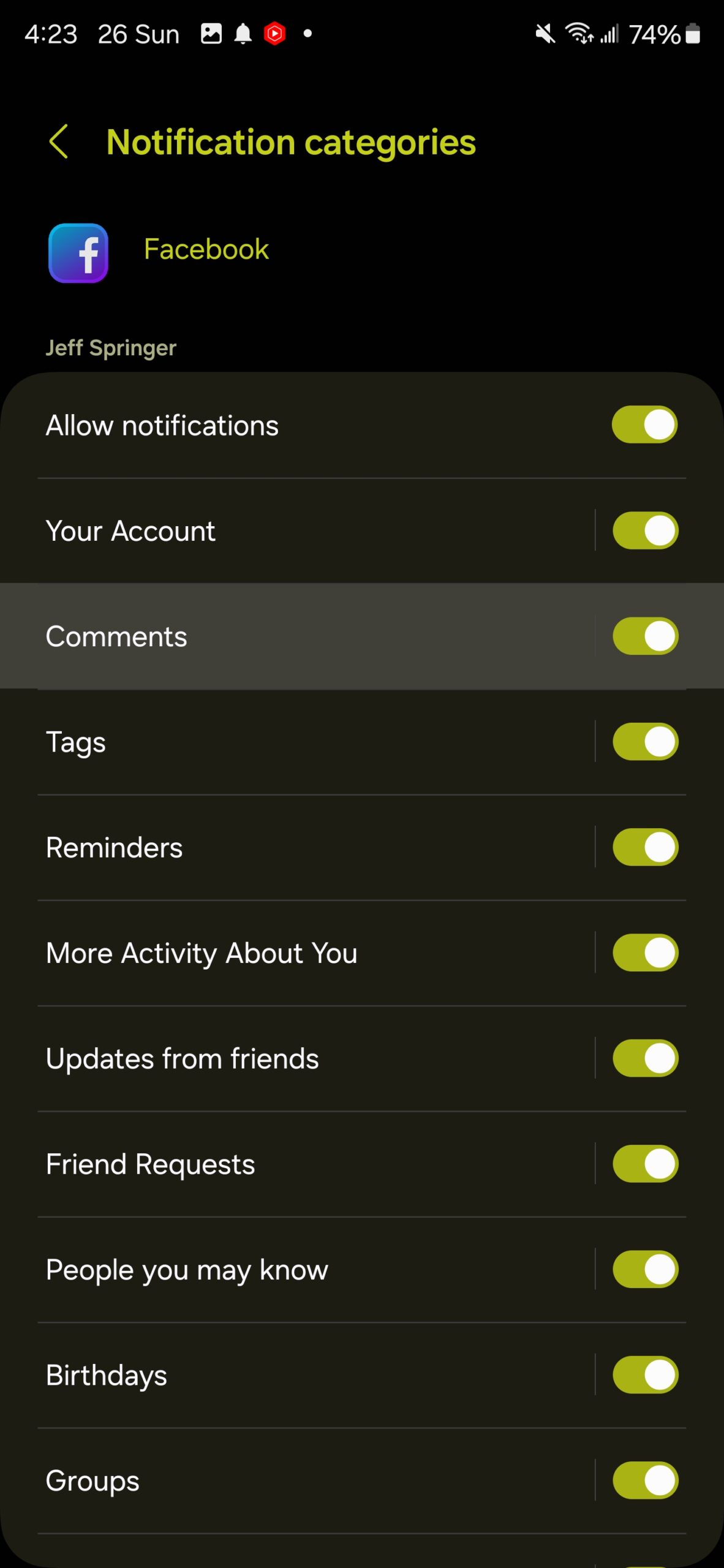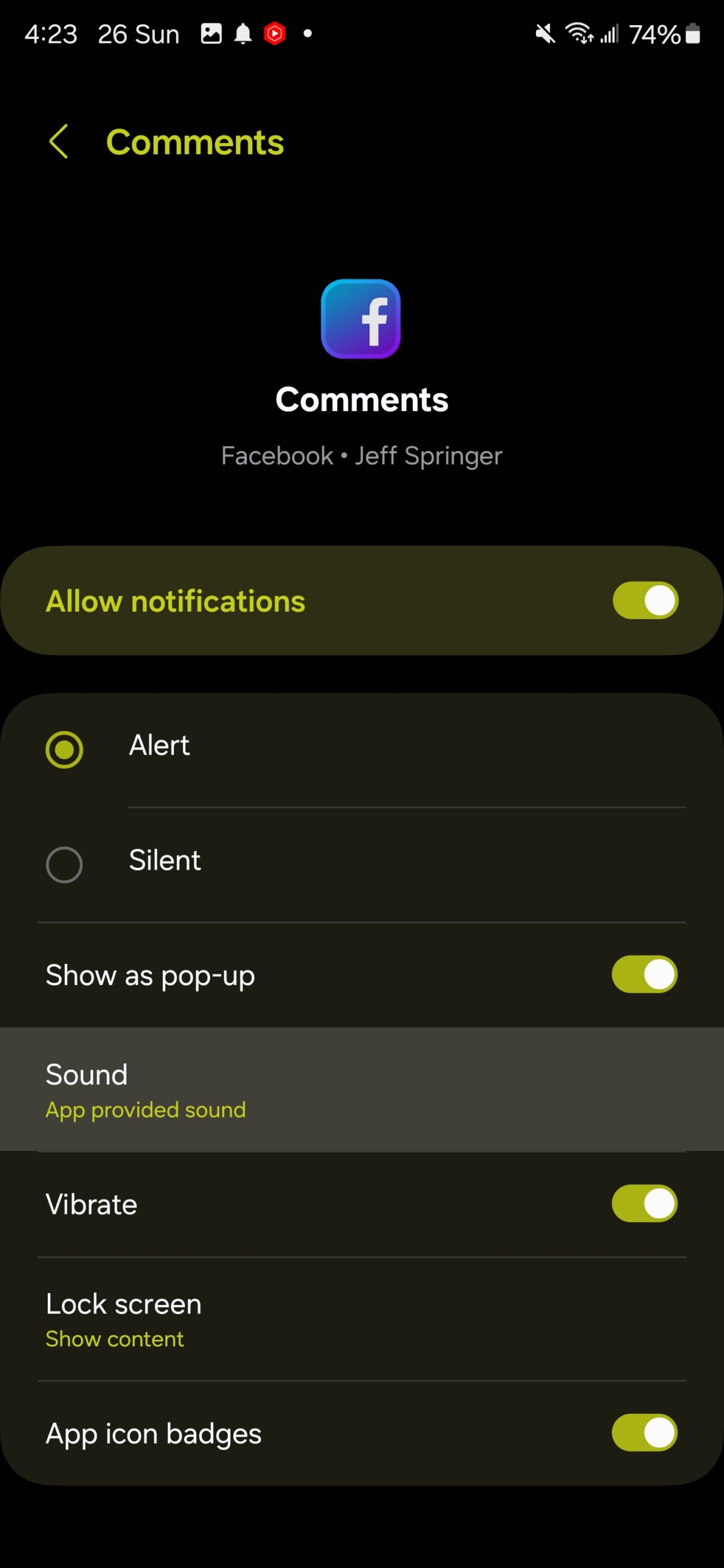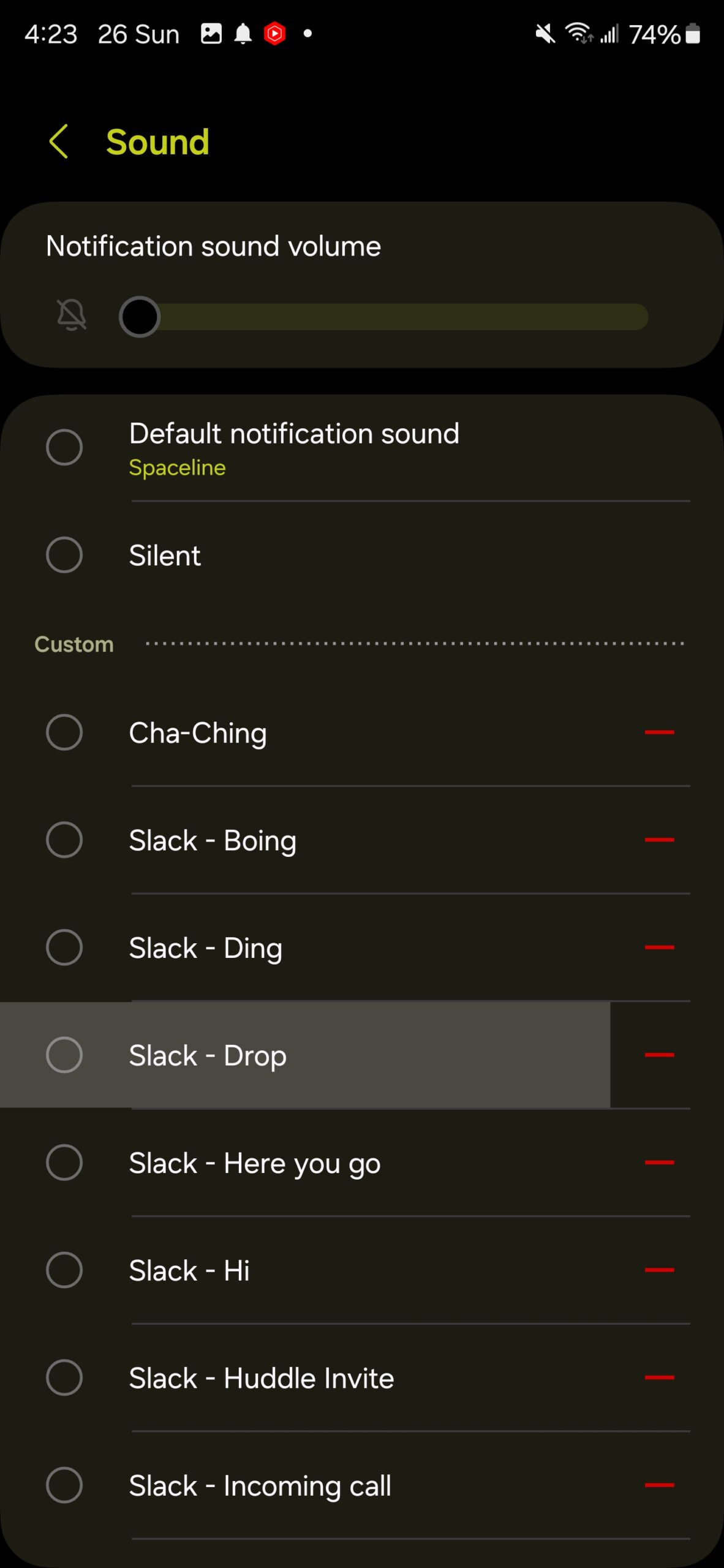Are you tired of hearing the same notification sound for every app on your Samsung device running the new One UI 6.1 update? Want to personalize your experience by assigning unique sounds to different apps? In this tutorial, I’ll guide you through the process of customizing app notification sounds on your Samsung Galaxy S24, S24 Ultra, or S24 Plus, or any Samsung device running One UI 6.1.
Changing the Overall Notification Sound
If you’ve used a Samsung phone before, you’re probably familiar with changing the overall notification sound. Here’s how to do it:
- Go to Settings > Sound and vibration > Notification sound.
- Choose from pre-loaded sounds or add your custom sound by copying it to the notification folder.
- Select the desired sound, and it will be used for all notifications across apps.
How to Change Notification Sound for Each App
Now, let’s get to the main objective: customizing notification sounds for individual apps. Samsung has made this process a bit trickier in the new One UI 6.1 software update, but don’t worry, I’ll walk you through it step by step.
- Enable per-app notification settings:
- Go to Settings > Sound and vibration > Notifications > Advanced settings.
- Scroll down and toggle on “Manage notification categories for each app.
- This how it looks in the settings menu (scroll through screenshots using the carousel arrows):
- Customize notification sounds for each app:
- Navigate to Settings > Apps and select the app you want to customize.
- Tap on Notifications and find the Notification Categories submenu.
- Here, you’ll see different categories for that app, such as Direct Messages, Incoming Calls, etc.
- Tap on each category you want to customize and select a unique sound for it.
While Samsung has made it a bit cumbersome to customize app notification sounds, it’s definitely doable with some patience. Remember to turn off notifications for categories you don’t care about to streamline the process.
I hope you found this tutorial helpful in personalizing your Samsung device.
If you found this post helpful, please share your experience in the comments below and give us a follow on Youtube.
If you’re in the US, make sure to sign up for our Galaxy smartphone mystery box program to get some sweet free accessories the next time you purchase a Galaxy phone or the new Galaxy Watch 7 Ultra. This tutorial is also available in video form on my Youtube channel, you can find the link for that below.