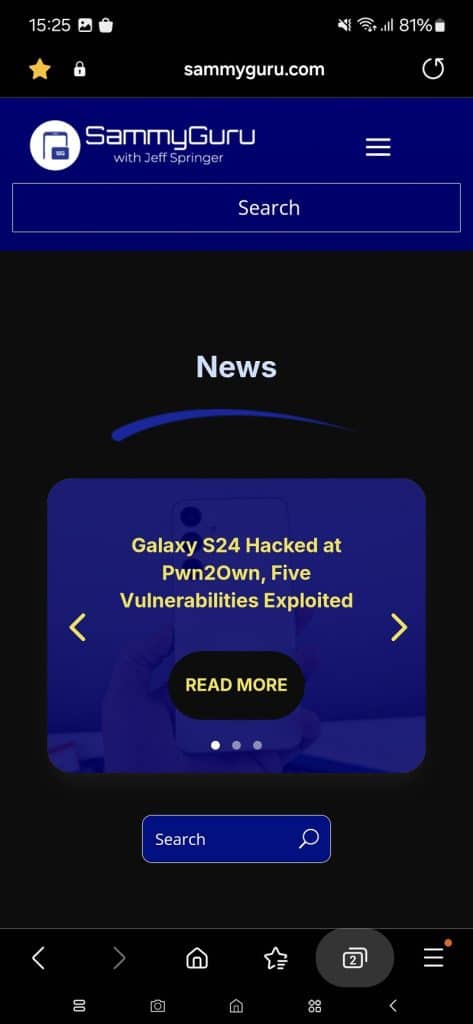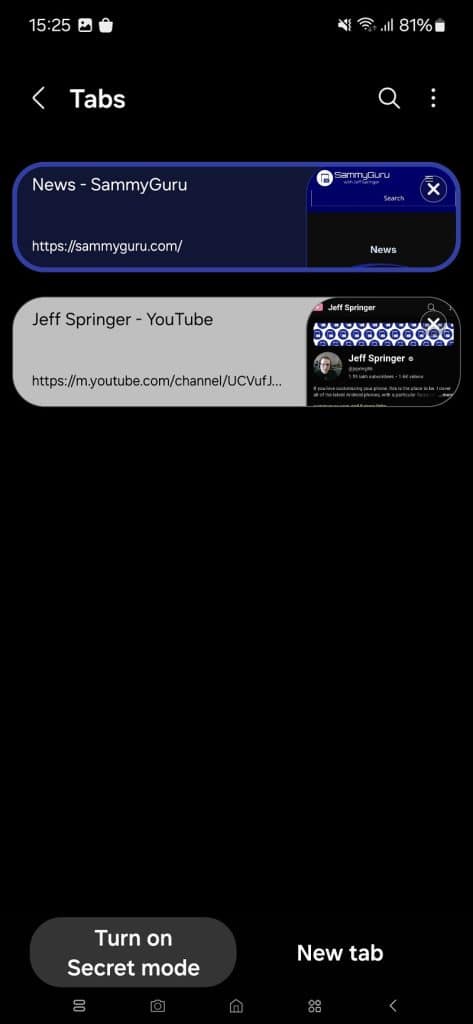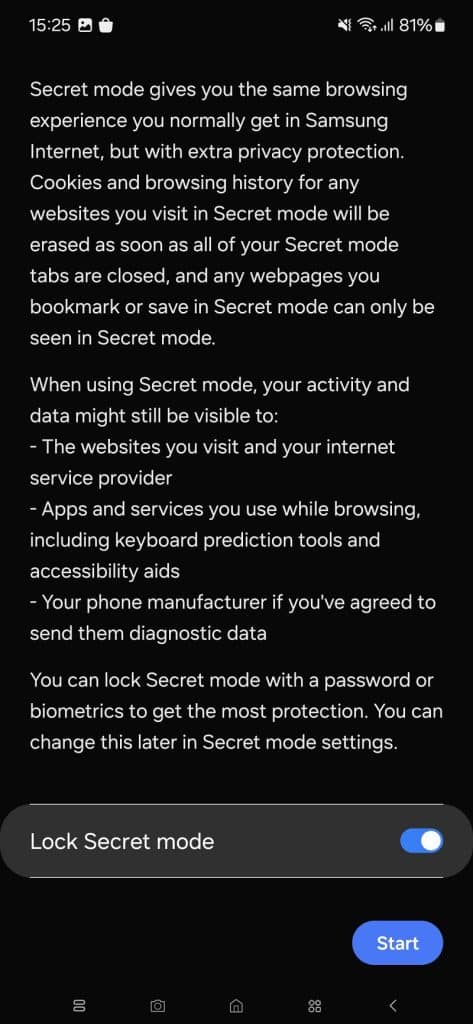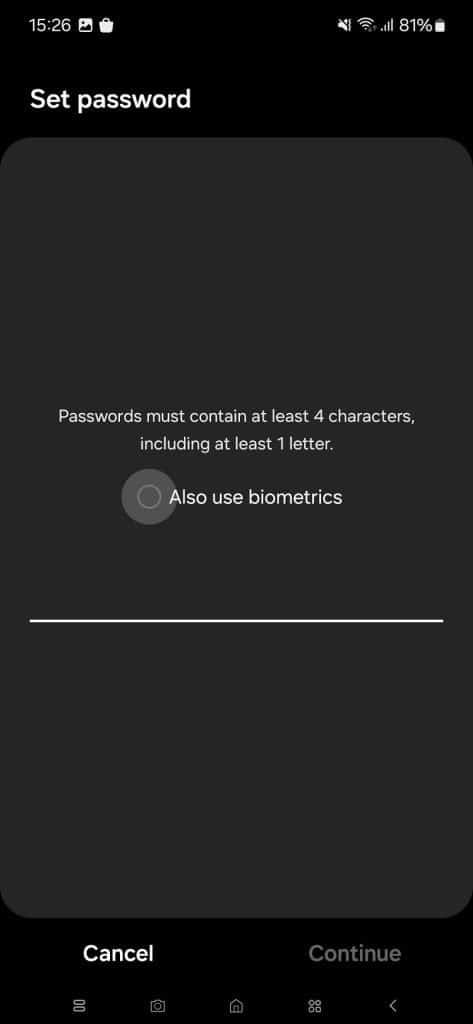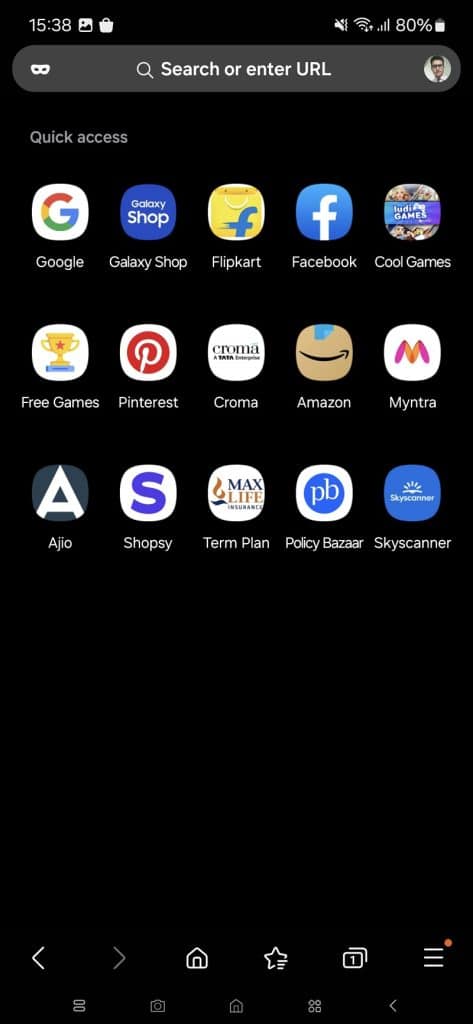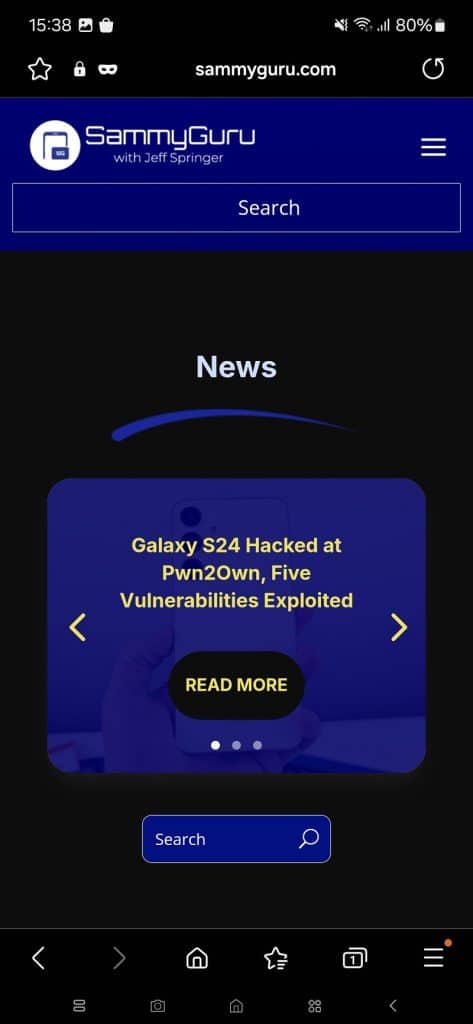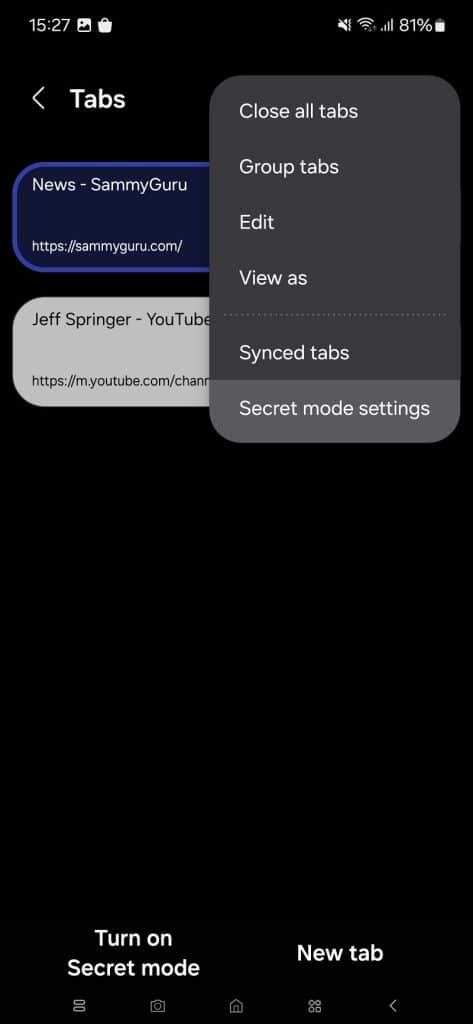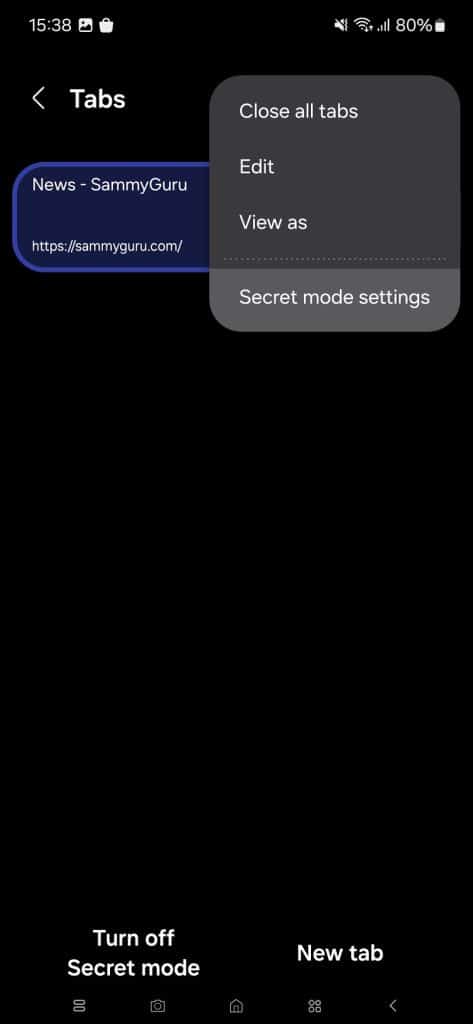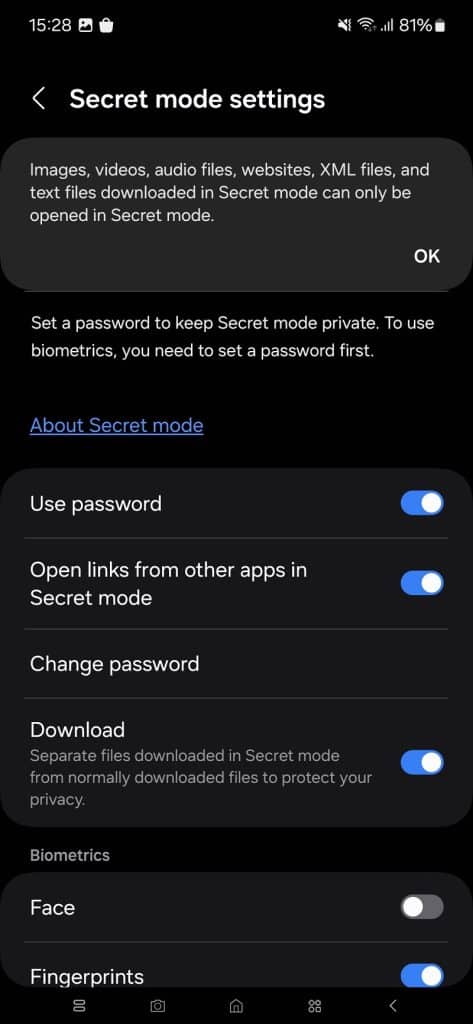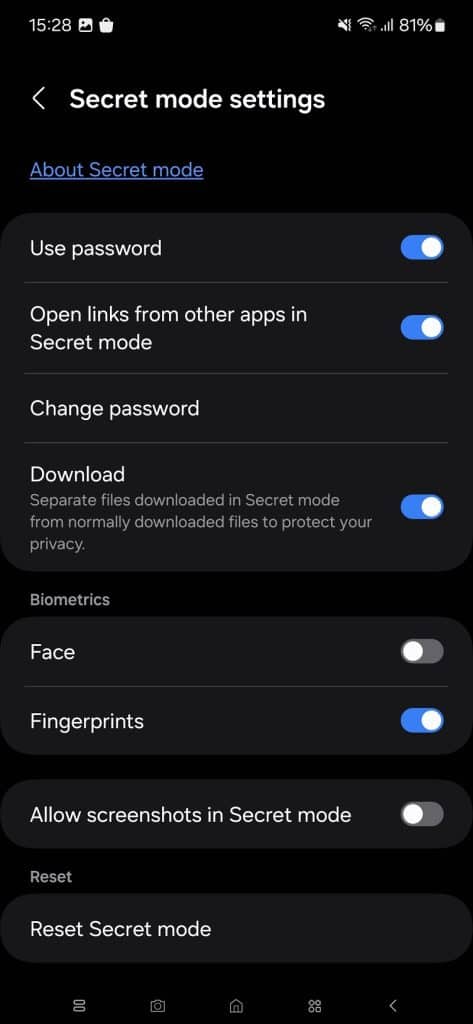Samsung Galaxy users are familiar with the Samsung Internet app for browsing. It is a feature-rich browser app for Android devices. Like other browsers, it offers a private window for more secure browsing. Samsung calls the feature Secret Mode, while other browsers call it Incognito Mode or Private Mode. In this article, we will explain what Samsung Internet Secret Mode is, how to use it, and its privacy benefits. Let’s dive in.
How to enable and use Samsung Internet Secret Mode?
Secret Mode in Samsung Internet provides the same browsing experience as the regular mode but with added privacy. When using Secret Mode, cookies and browsing history for any websites you visit are not saved on your browser. These trackers are automatically deleted when you exit the browser. Additionally, Secret Mode allows you to save pages and bookmarks that are only visible within it. These items won’t appear in your regular browsing data.
Similarly, files downloaded in Secret Mode are hidden and can only be accessed when Secret Mode is active, offering an extra layer of security similar to the Secure Folder feature. You can even lock your Secret Mode tabs with biometric protection for ultimate privacy. Other people who use your device cannot access what you browse within this secure environment unless you allow access. And it is fairly easy to enable Secret Mode on Samsung Internet. Check out the steps below.
1. Open the Samsung Internet app on your device and tap the tab manager icon in the bottom toolbar (you don’t necessarily have to be on the home page).
2. Select Turn On Secret mode followed by Start. If you want to lock Secret Mode, scroll down and enable the “Lock Secret mode” setting before tapping Start.
3. On the next page, you’ll be asked to configure a password for Secret Mode. The password must contain at least four characters, including at least one letter. Select the Also use biometrics option to enable fingerprint authentication. Tap Continue to proceed and confirm your password.
4. You have successfully entered Secret Mode (indicated with a mask icon in the top search bar on the home page — the icon also appears in the URL bar on web pages). Your browsing activity within this environment will remain private to you, or at least hidden from other people you share your device with. The websites you visit can still collect your browsing data for tailored ads (all websites use trackers to serve ads).
Disable Secret Mode with a tap
Secret Mode is designed to protect your browsing privacy. It automatically clears all data when you exit. By setting a password, you can prevent unauthorized access. Files downloaded in Secret Mode are stored separately from your regular downloads. Screenshots are blocked by default (you can enable them from settings), providing further protection. Since Secret Mode uses the same level of encryption as Samsung Knox, it’s a secure and superior alternative to the standard incognito modes in other browsers.
When in the tab manager screen (see Step 1 above), tap the More options (three vertical dots in the top right corner) to manage Secret Mode settings. You can manage these settings even when Secret Mode is off. You can change your password or disable password login, manage biometrics authentication (face and fingerprints), enable screenshots, and manage other stuff. If you forget your password, you can Reset Secret Mode to start all over again.
If you want to disable Secret Mode for some reason, like when you want to keep a record of your browsing history for later access, you can do that from the tab manager icon. Tap Turn off Secret mode to use Samsung Internet in normal mode. The mask icon will disappear from the search bar to indicate that you are using the normal browsing mode. You can go back to Secret Mode anytime from the same menu. If you have locked Secret Mode, you’ll need to enter your password or verify your fingerprint.