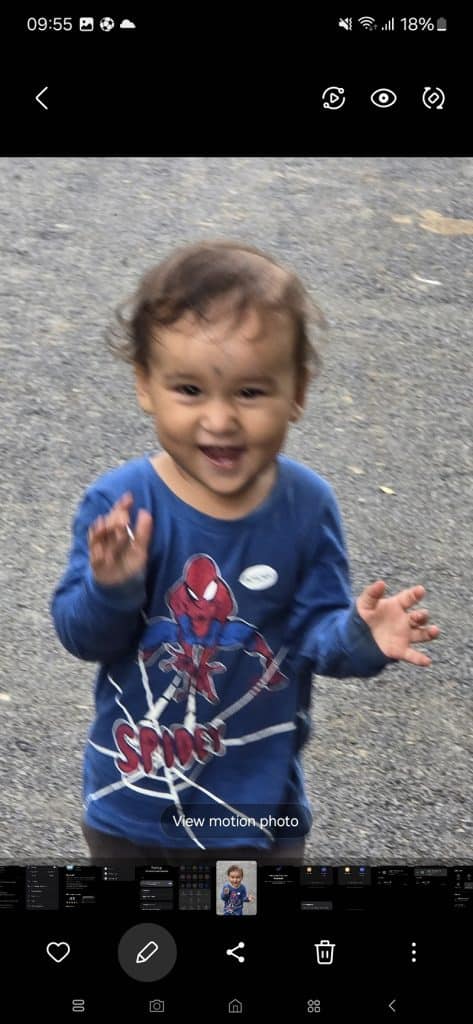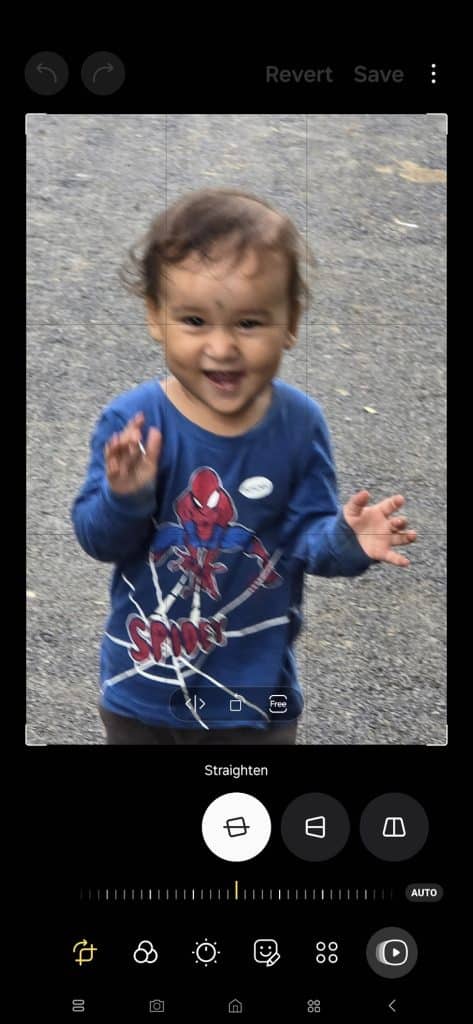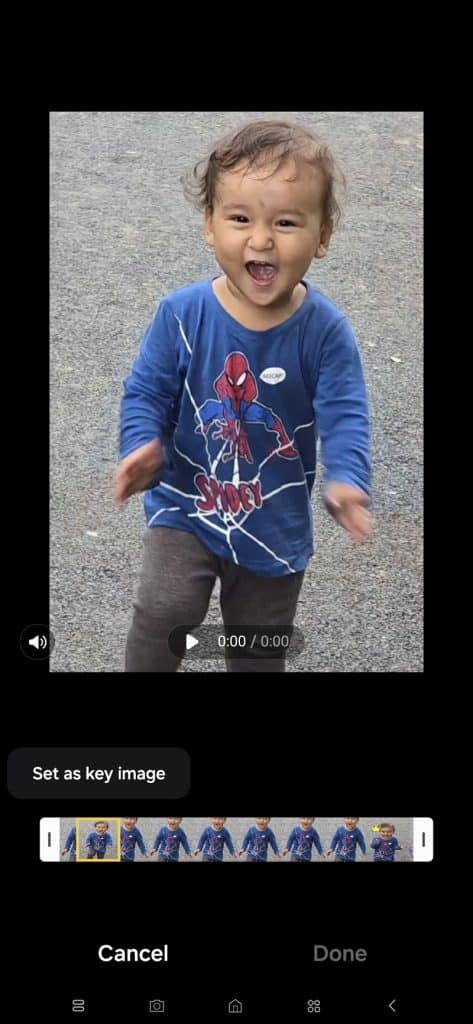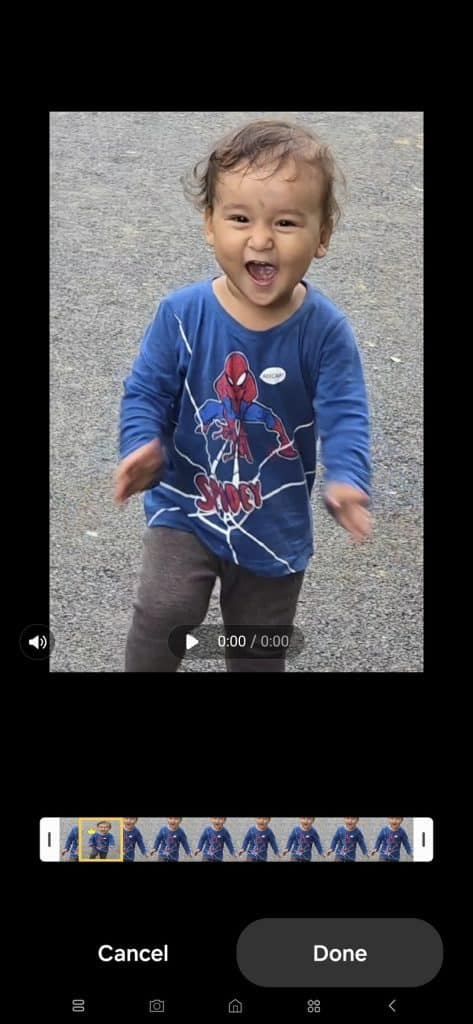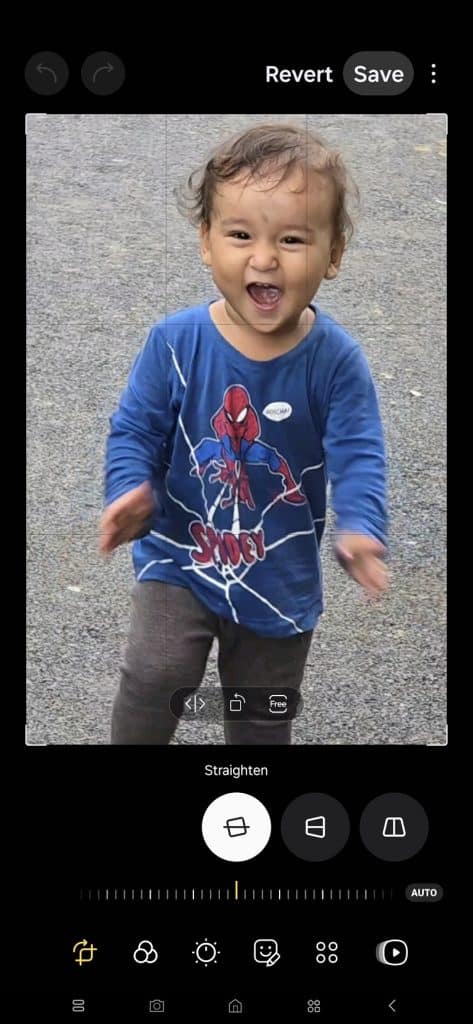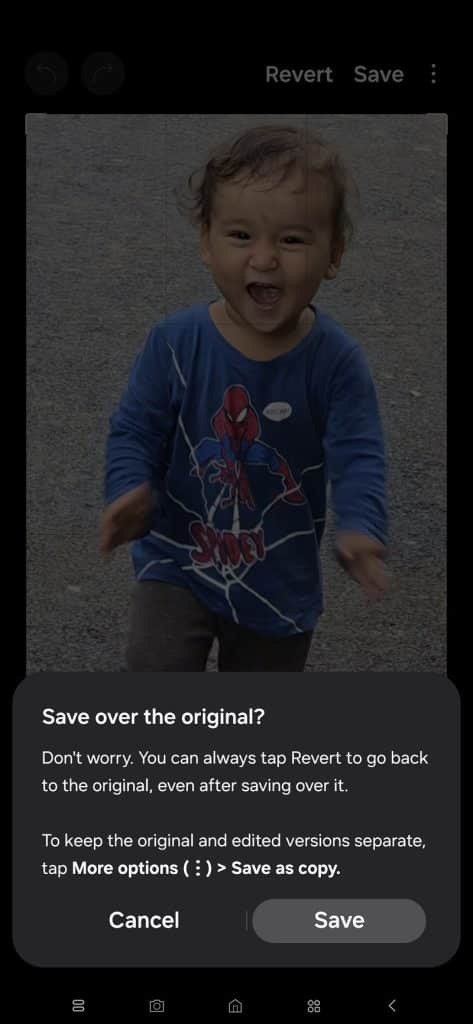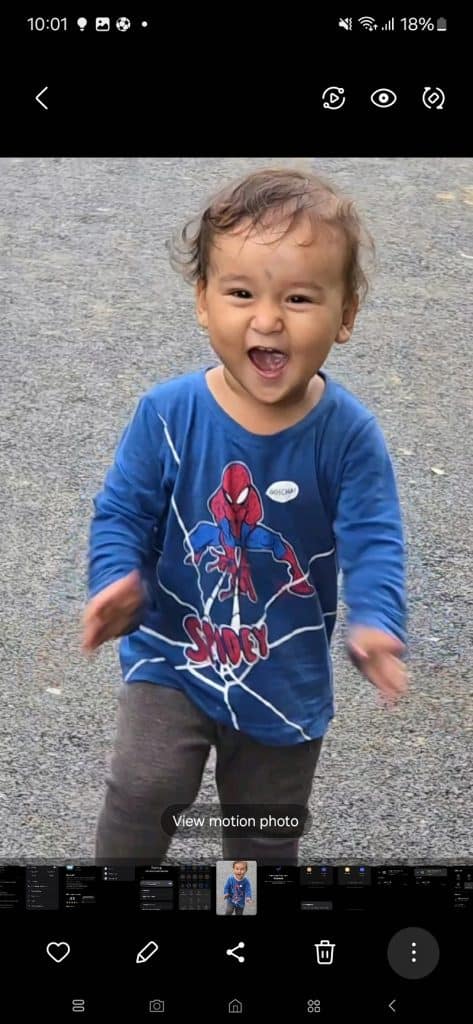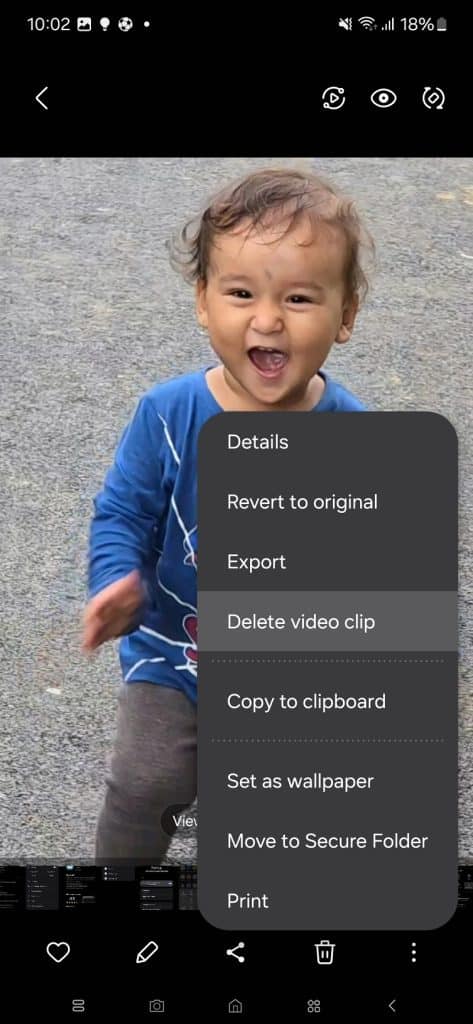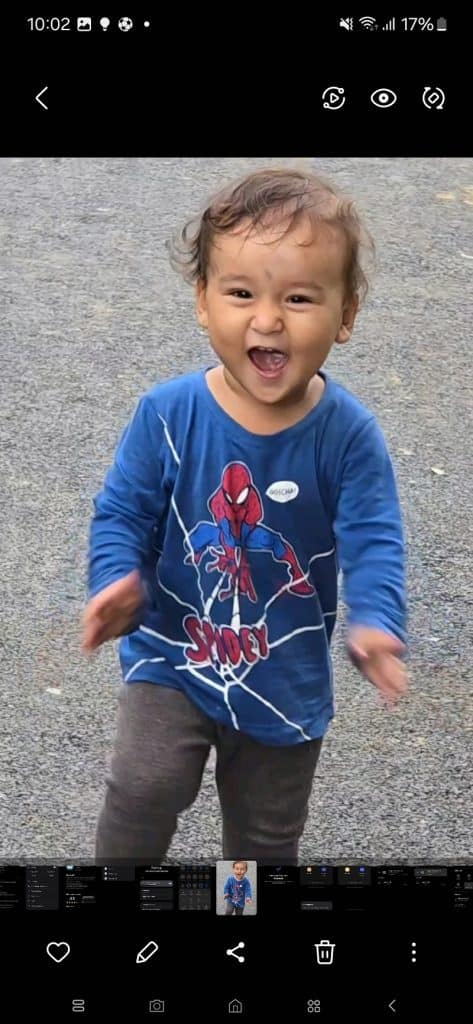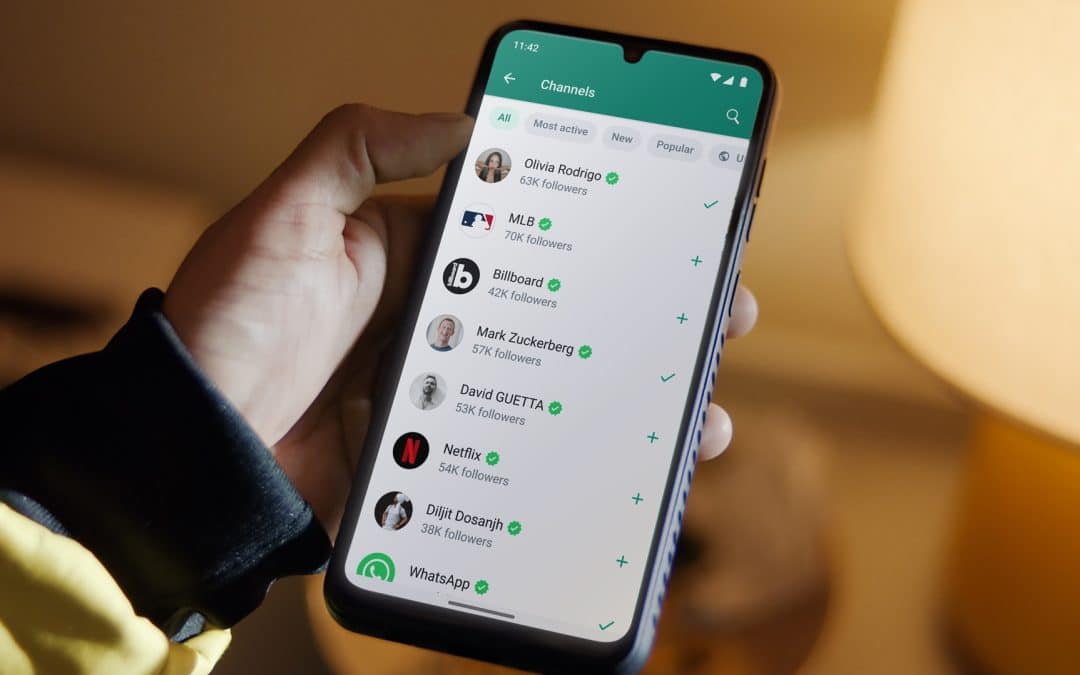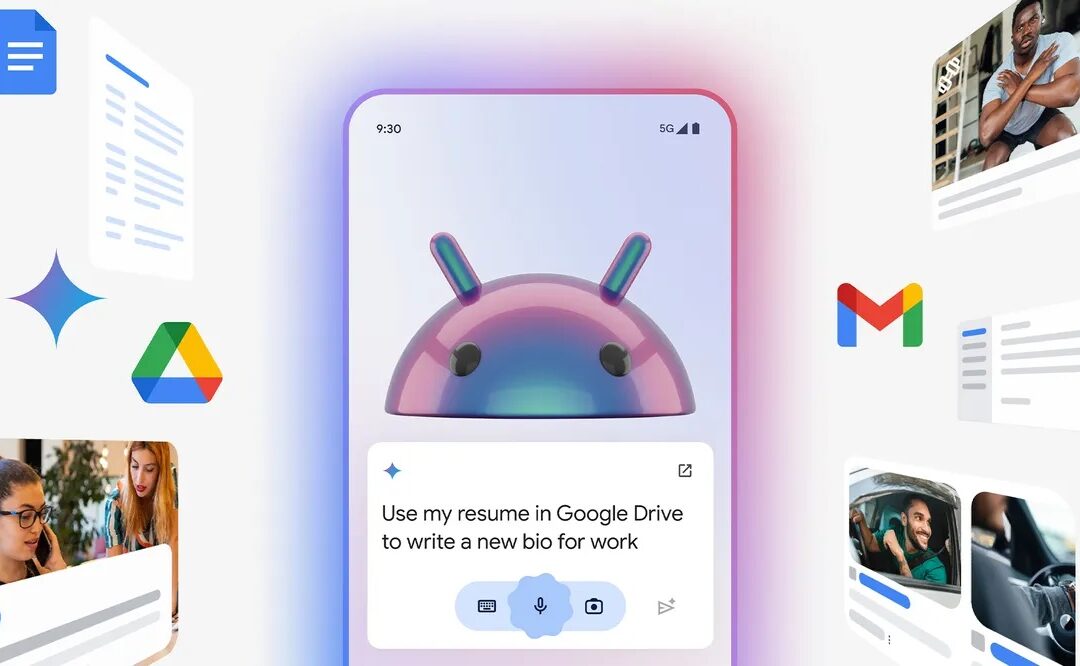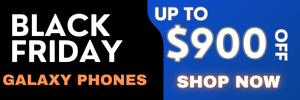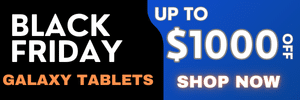Samsung Galaxy phones offer a camera feature called Motion Photos. These photos contain a still image and a short video with an audio recording, all in a single file. They essentially put a little context into the making of the shot. You capture a few seconds of action if the subject is in motion, allowing you to pinpoint the moment you want to preserve as the still frame. Here’s how to extract a still image from a motion photo.
How to extract a still image from a motion photo?
The stock camera app on your Galaxy phone offers a dedicated button for motion photos. It sits in the top toolbar, next to the resolution switcher (the squircle “Play” button with traces of motion). When enabled (the icon turns yellow), the photos you capture will record a few seconds of action leading up to the moment you release the shutter button. Even if the subject is still, the movement of your hands is enough to create motion in photos.
Well, if you use a tripod and capture a still subject, you won’t get a motion photo. But if you hold the phone with your hands, you’ll usually get motion photos. Below is a sample captured using the 50MP 5X zoom camera on the Galaxy S24 Ultra (cropped image). We uploaded a screen recording to show it as a video as motion photos are .jpg files and are displayed as still images on unsupported devices or apps.
Usually, the final frame captured in a motion photo is the default still image (key frame). If you extract the image, you get the final frame. However, if it’s a bit blurry (we intentionally selected the sample above because the final frame is blurrier than some earlier frames), you can change the default still image before extracting it. We have provided steps for both below. If you don’t want to change the key frame, you can skip to Step 5.
Change the key frame for motion photos before extracting it
1. Select the motion photo for which you want to change the key frame and tap the Edit button (pencil icon in the bottom toolbar).
2. On the Editor screen, select the Motion Photo editor (the last option in the bottom toolbar — it uses a similar icon as in the camera app).
3. All captured frames in that motion photo are shown separately, with the key frame marked with a golden crown. Select a frame to see it fullscreen. Tap “Set as key image” and select “Done” to set the desired image as the key frame. You will get this frame as the still image when you extract it.
4. On the next screen, tap “Save” in the top right corner to save the changes you made. If you want to save it as a separate image, tap “More options” (three vertical dots) and select “Save as copy”.
5. You have successfully changed the key frame for your motion photo. You can now proceed to extract it as a still image. Open the photo in Samsung Gallery and tap “More options” (three vertical dots), followed by “Delete video clip”.
6. You’ll be prompted to confirm your choice. Tap “Delete” to confirm.
This will delete the video clip recorded with the motion photo, leaving you a still image. If you want to restore the motion photo, tap “More options” (three vertical dots) again and select “Revert to original”. This option even lets you remove the watermark that you can add through the camera app. We have provided detailed steps here. Stay tuned for more Galaxy tips, tricks, and guides.