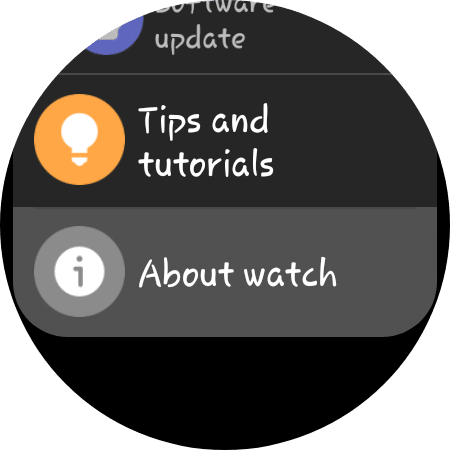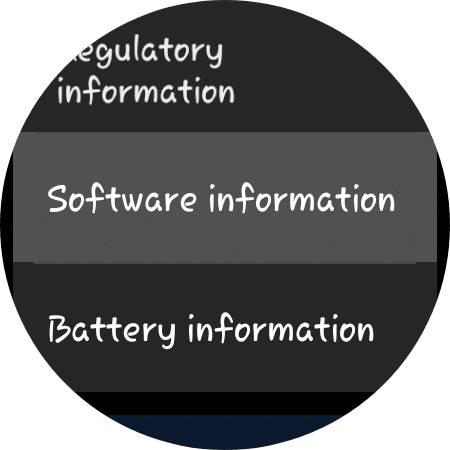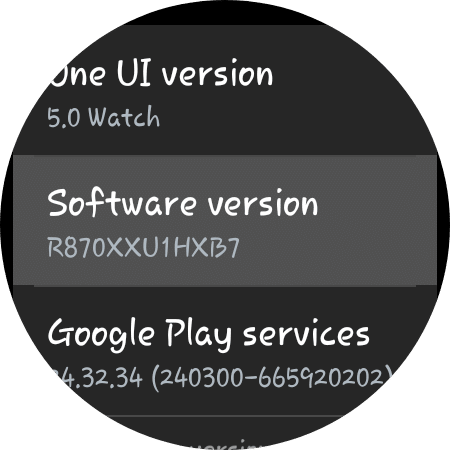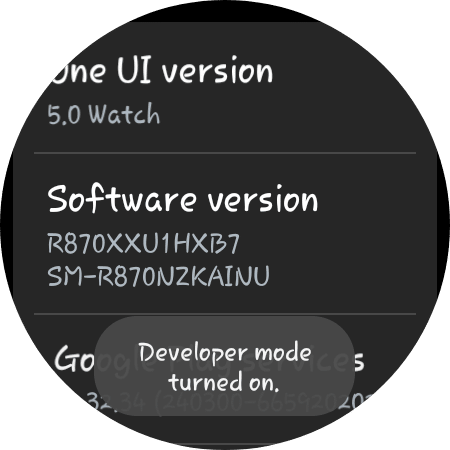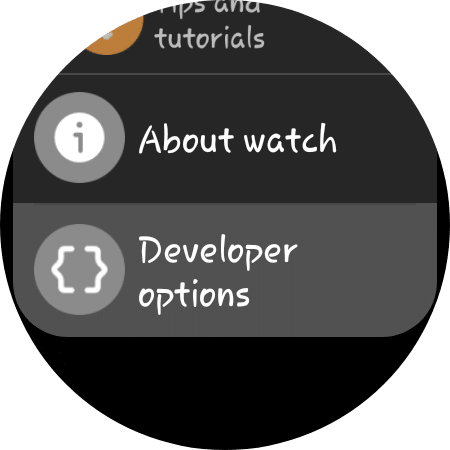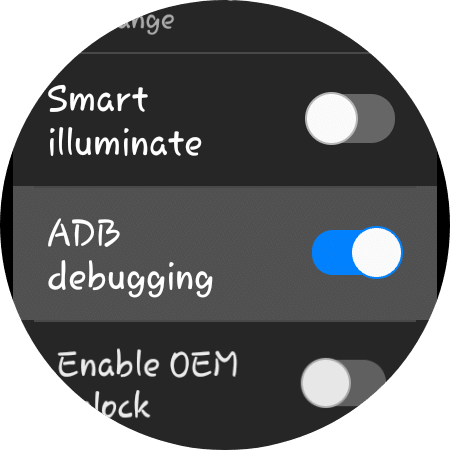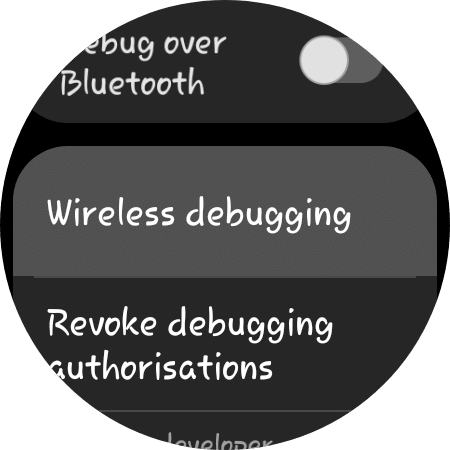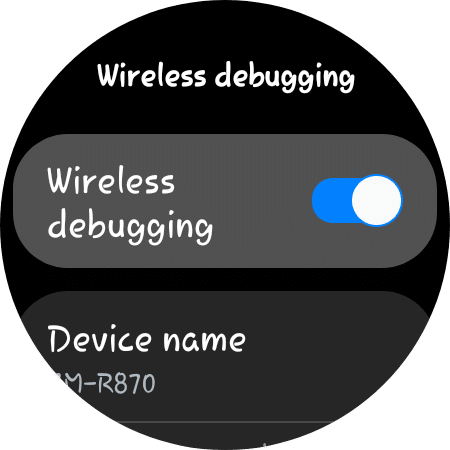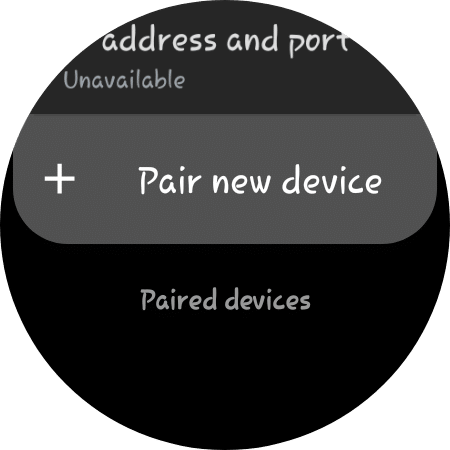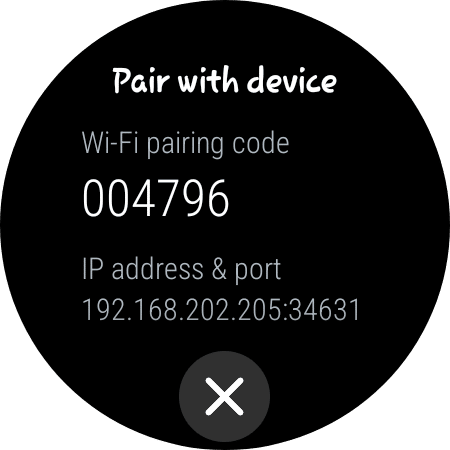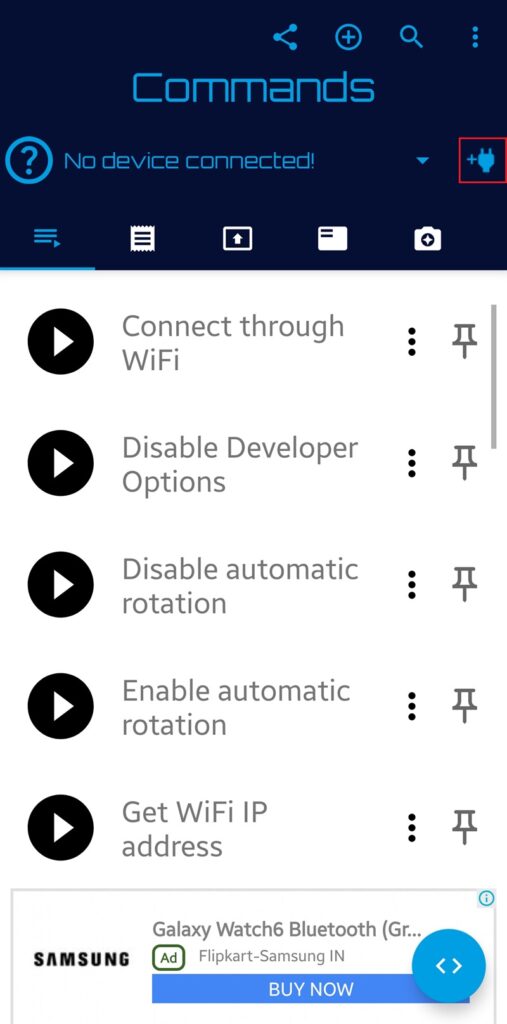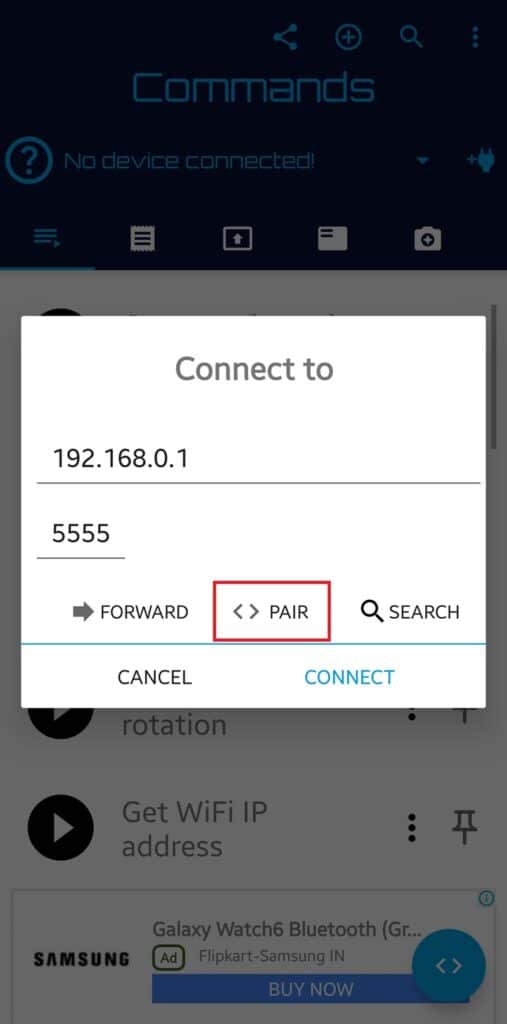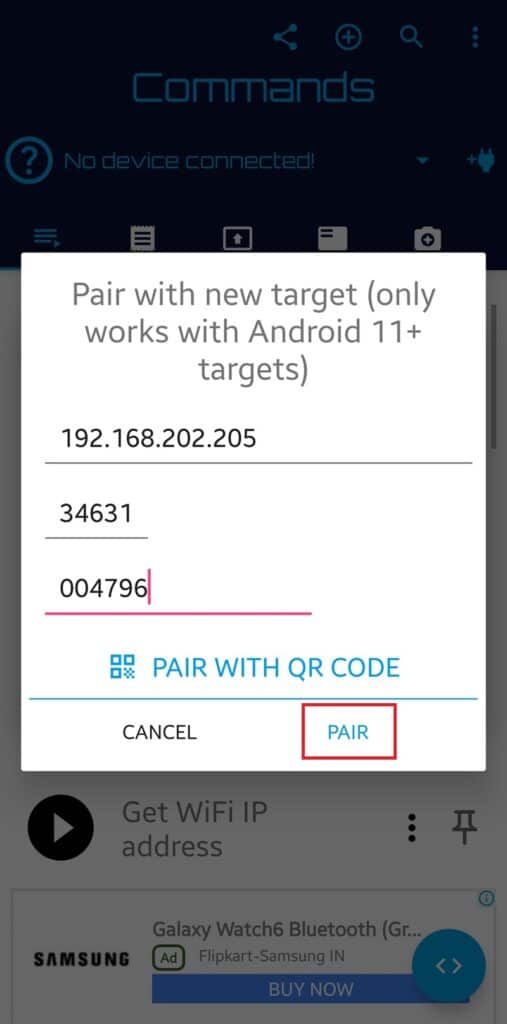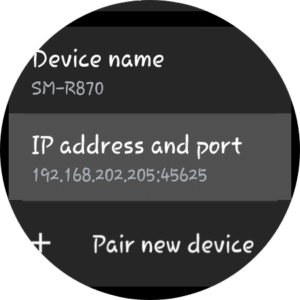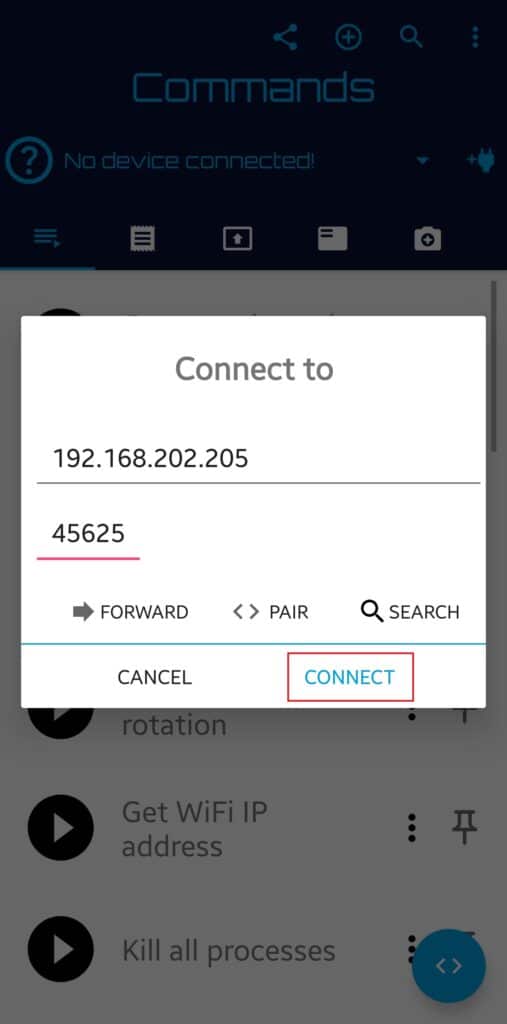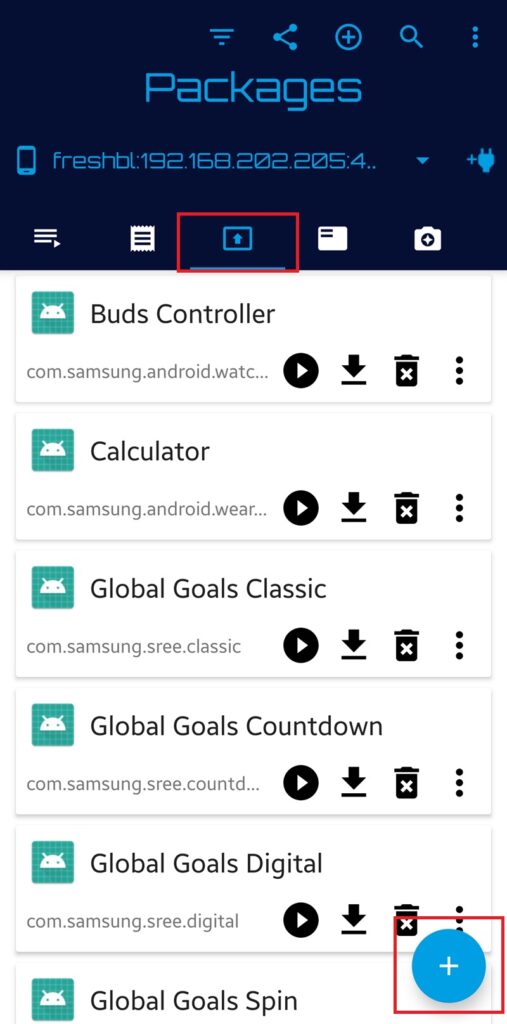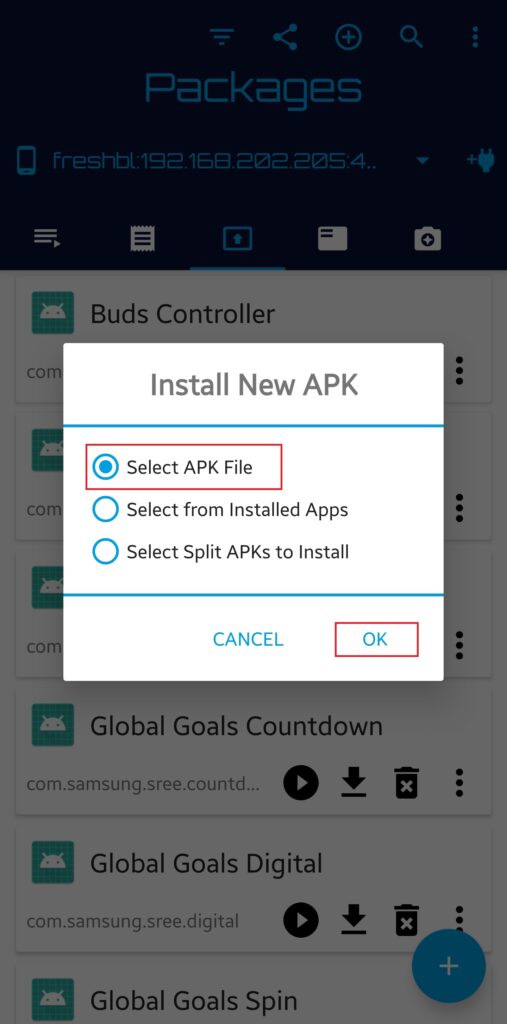Google recently launched the Pixel Watch 3 with new features and several other upgrades. The wearable also introduced some amazing new watch faces. If you want to use those watch faces on your Samsung Galaxy Watch 7, Galaxy Watch Ultra, or any other Galaxy Watch model, you can. Importing the Pixel Watch 3 faces to another watch isn’t as easy as sharing a file between two phones. We will try to explain the steps in as simple words as possible.
How to install Pixel Watch 3 faces on the Galaxy Watch 7 or Watch Ultra?
Installing the Pixel Watch 3 faces on your Galaxy Watch 7 or Watch Ultra is a bit complex process. However, it’s doable using a smartphone — there’s also a PC-based method. We have provided instructions with relevant screenshots and links below for the smartphone-based method.
Preparing the watch for installation
To bring Pixel Watch 3 faces like Active, Adventure, Analogue arcs, and Field to your Galaxy Watch, you first need to enable USB Debugging on the watch. Follow the steps below.
1. If your watch is connected to your phone via Bluetooth, turn off Bluetooth and connect it to a Wi-Fi network.
2. Open the Settings app and navigate to About Watch > Software Information.
3. Locate Software version and repeatedly tap on it several times until you see a popup saying Developer mode turned on.
4. Go back to Settings and enter the newly enabled Developer options menu at the bottom.
5. Enable ADB Debugging and Wireless debugging. If prompted, select Yes (blue tick) to confirm your choice.
You can now move to the installation process. For that, you have to download a couple of things on your phone. First, download the Google Pixel Watch Faces app (APK version 3.0.119.647124927 or newer). You can download it from APKMirror. Remember the folder where it is saved. For your convenience, you can create a separate folder and move the APK file to it. Renaming the file to something simple like abc.apk also helps.
Next, download the Bugjaegar Mobile ADB on your phone (the link goes to the Google Play Store). Now, ensure that your phone and watch are connected to the same Wi-Fi network. When all of this is done, carefully follow the steps below to install Pixel Watch 3 faces on your Galaxy Watch.
Installation of watch faces
1. Go to Wireless debugging on your watch (Settings > Developers options > Wireless debugging).
2. Scroll down and select Pair new device. You will see a Wi-Fi pairing code, IP address, and port on the screen (the IP address and port are separated by a colon, i.e., :). Note these numbers.
3. Open the newly downloaded Bugjaegar app on your phone and tap the +connect icon in the top right corner. Tap the Pair option in the pop-up.
4. Enter the pairing code, IP address, and port from the watch (see step 2) in relevant fields and tap Pair. Ensure a successful pairing before moving to the next step.
5. Go back to Wireless debugging on your watch (see step 1). Here, you will see an IP address and port. Note it.
6. Open the Bugjaegar app again on your phone and tap the +connect icon in the top right corner. Enter the new IP address and port in the relevant field and tap Connect. Ensure a successful connection before moving to the next step.
7. On the app’s home page, tap the Up arrow icon enclosed by a rectangle and select the “+” button in the bottom right corner.
8. On the pop-up sheet, tap Select APK File and select OK.
9. Navigate to the folder where you saved the Google Pixel Watch Faces app’s APK. Select to install it. Wait till the installation is completed.
You have successfully installed Google’s new watch faces from the Pixel Watch 3 on your Galaxy Watch 7 or Galaxy Watch Ultra. You can access those from the same place as your existing watch faces in the Galaxy Wearable app. If you have any questions about this tutorial, let us know. You can reach out to us on X, Facebook, and other social media platforms.