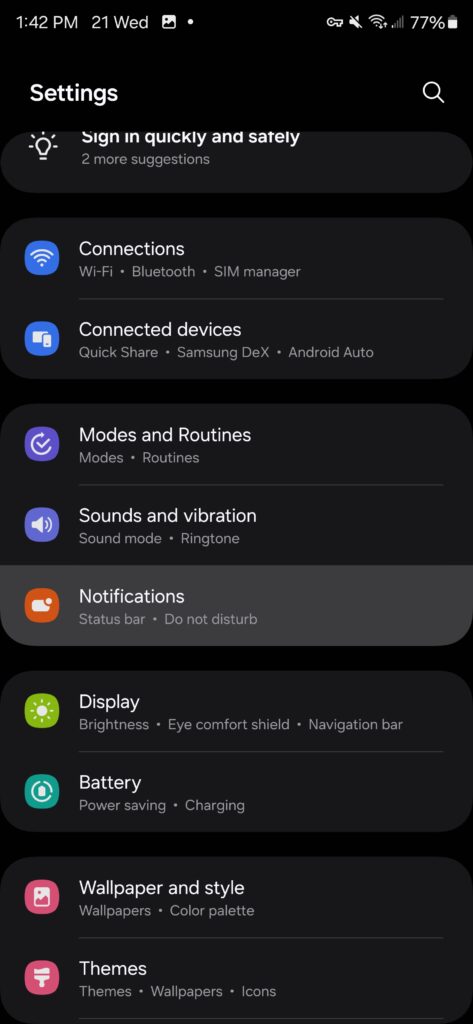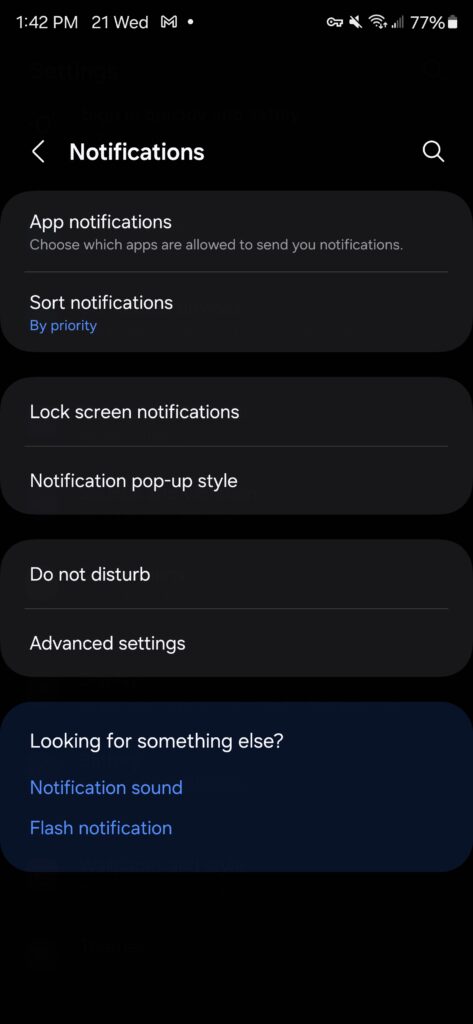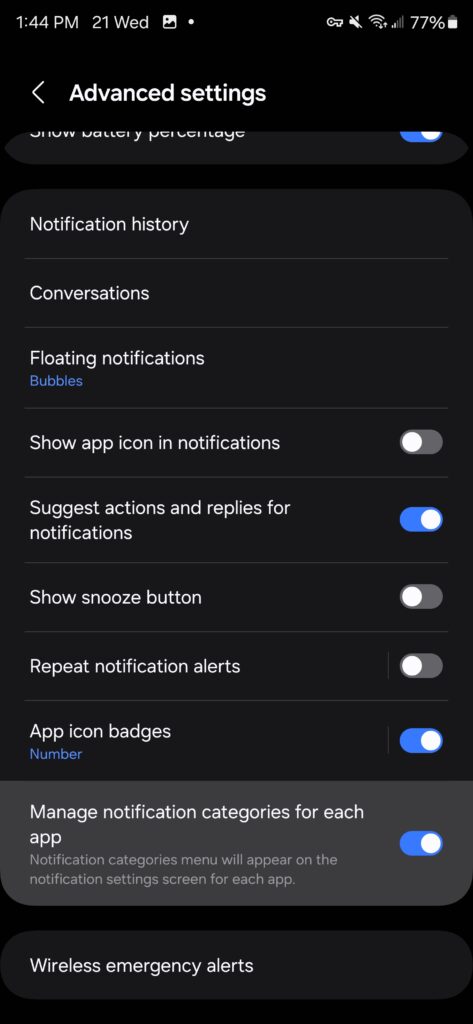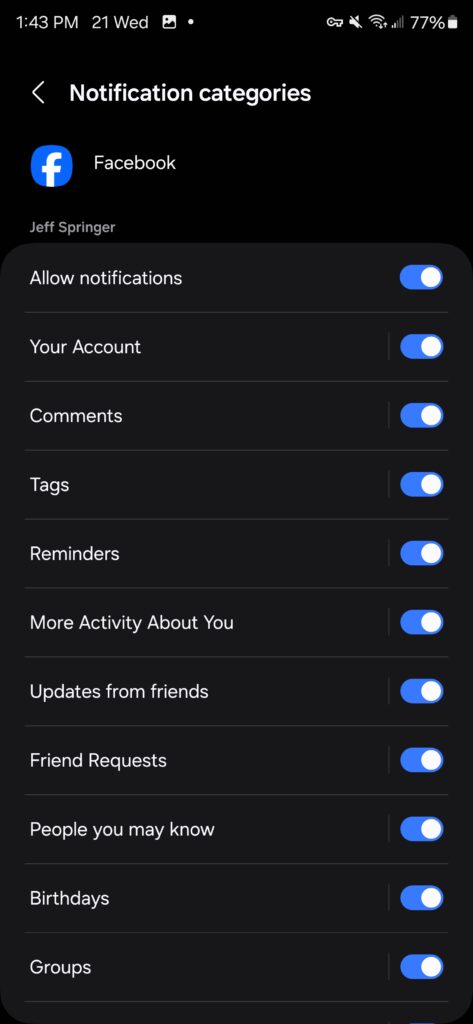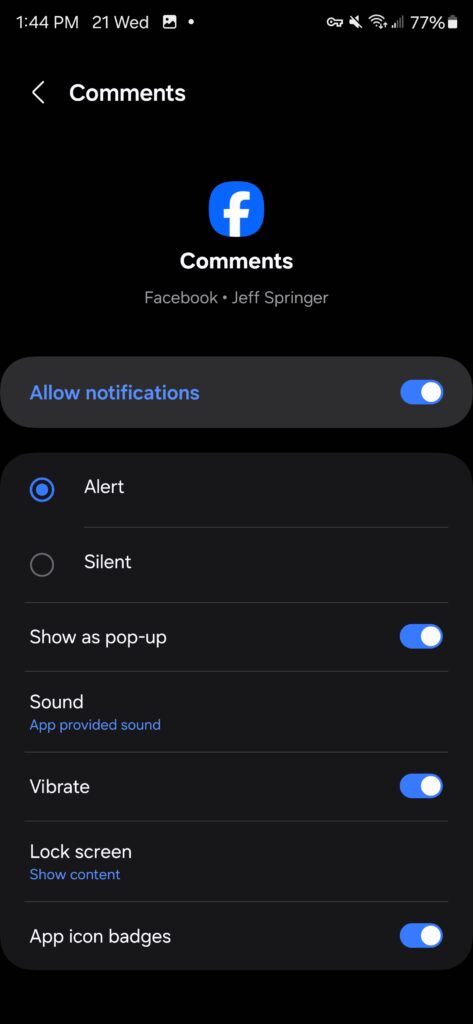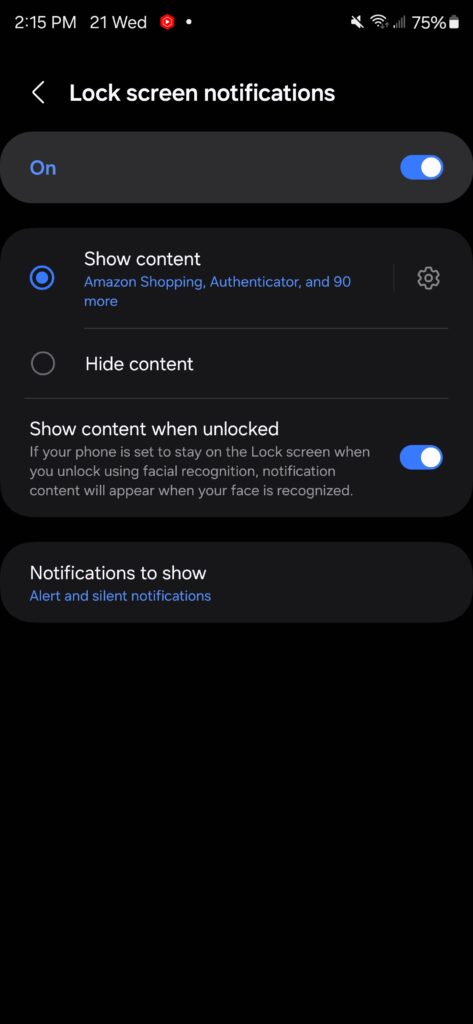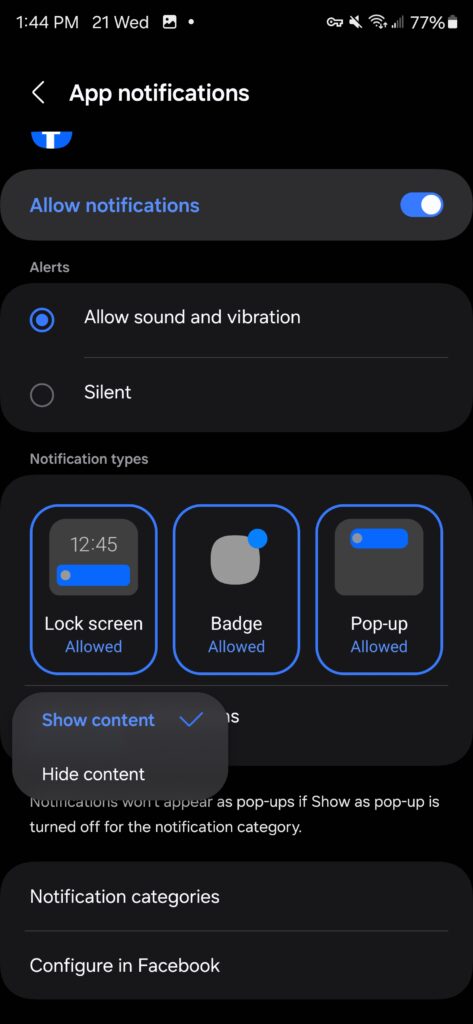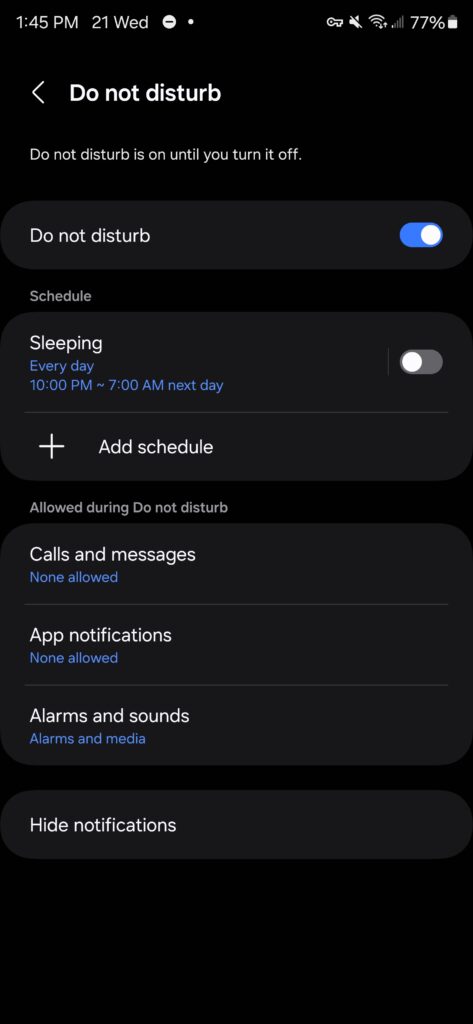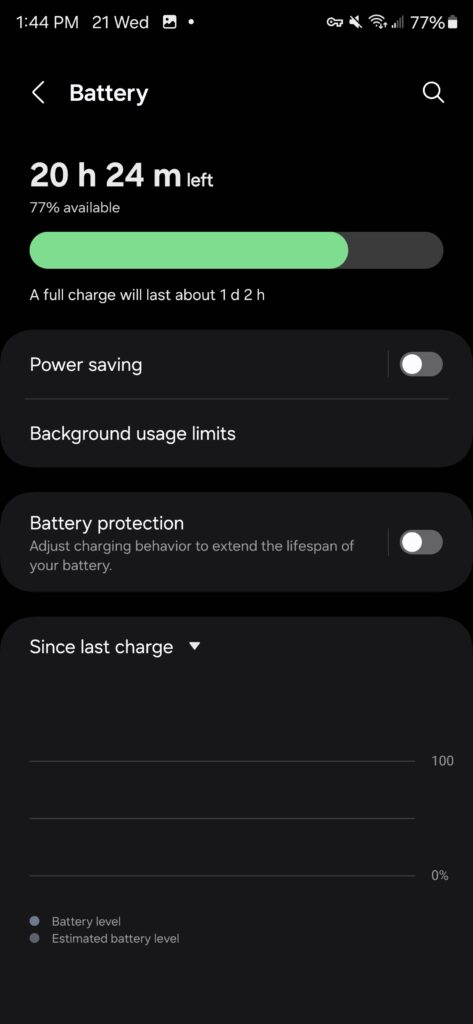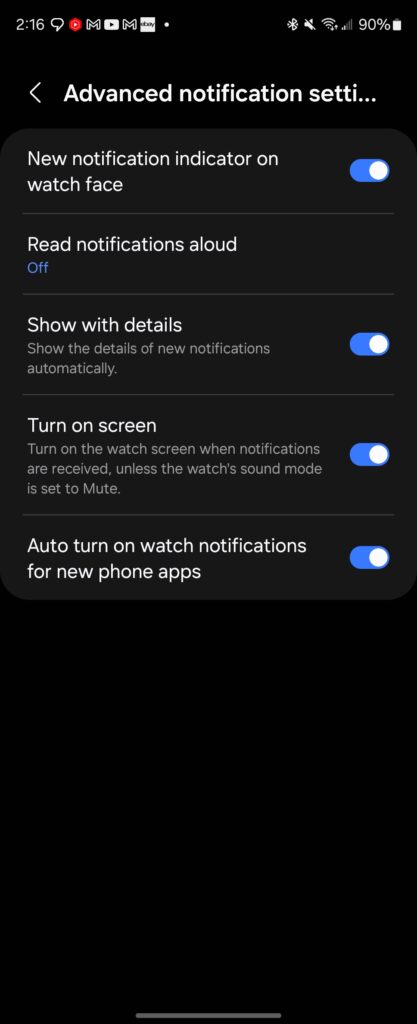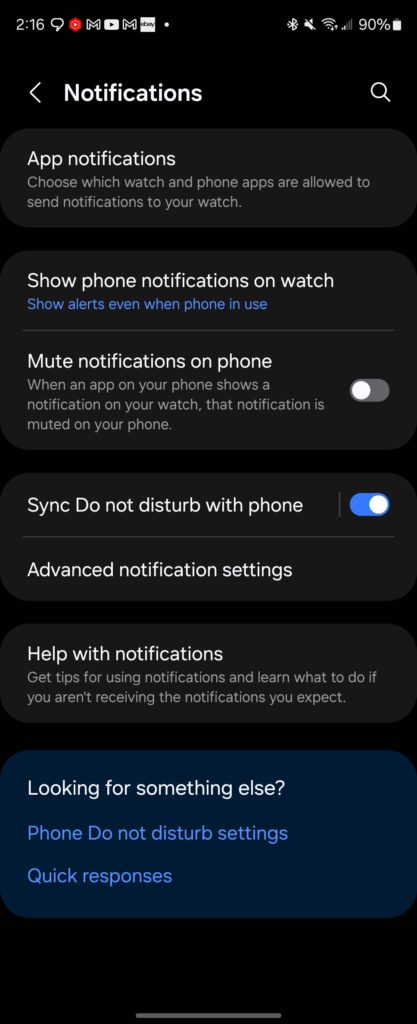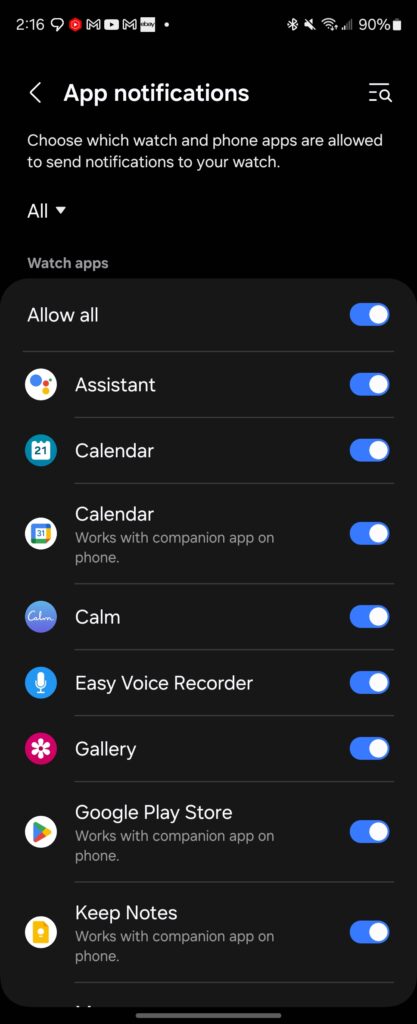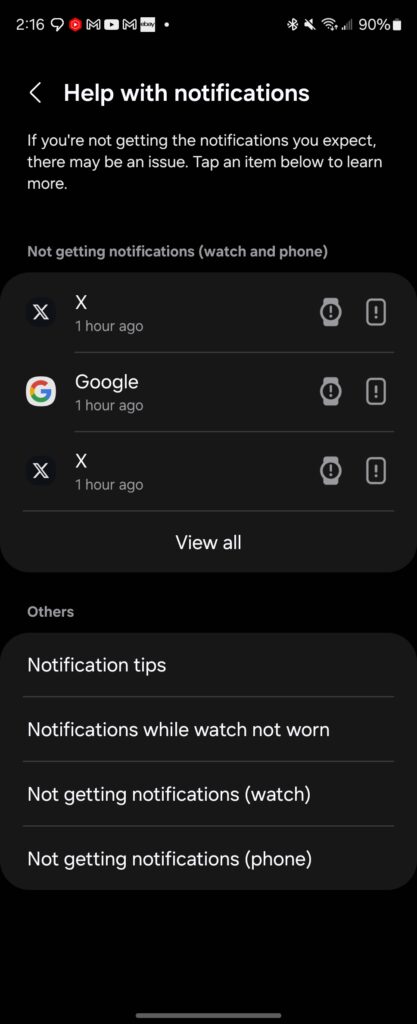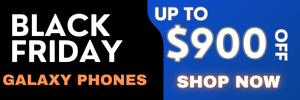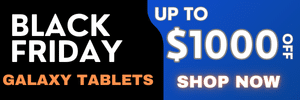Missing notifications on your Samsung Galaxy phone or Galaxy Watch can be frustrating, but fortunately, there are several steps you can take to troubleshoot and fix the issue. Whether you’re not getting sound alerts, vibrations, or pop-up notifications, this tutorial will walk you through how to diagnose and solve the problem.
Step 1: Check App Notification Settings
The first step to ensuring you receive notifications properly is to verify that notifications are enabled for all apps you need notifications from. This sounds simple, but Samsung really buried a few important settings. Here’s where to find them.
- Navigate to Settings: On your Galaxy phone, go to Settings > Notifications.
- Review App Notifications: Scroll through your apps or use the search bar to find the app. Ensure that notifications are toggled on.
- Navigate to Advanced Settings within the Notifications menu. Scroll to the bottom and enable Manage notification categories for each app. This feature is off by default after One UI 6.1, but is very important for precise notification management.
- Check Notification Categories: Apps like Facebook, X, or WhatsApp have multiple notification categories (e.g., message alerts, reactions, etc.). Make sure all relevant categories are enabled under App Notifications.
Step 2: Customize Advanced Notification Settings
You can further refine your notifications through advanced settings:
- Go to Settings > Notifications > Advanced Settings: Here, you can adjust settings like Notification History, App Icon Badges, and Snooze Buttons.
- Repeat Notifications: If you tend to miss notifications, you can enable repeat alerts for missed notifications under Advanced Settings.
Step 3: Ensure Lock Screen Notifications are Enabled
Sometimes, notifications appear but don’t show content or aren’t visible on the lock screen. Here’s how to resolve this:
- Go to Settings > Notifications: Scroll down to Lock Screen Notifications.
- Enable Show Content: Make sure Show Content is turned on, allowing detailed notifications to be displayed on the lock screen.
Also, ensure that Notifications to Show is set to Alert and Silent. This ensures you get all notifications, even those categorized as silent.
Step 4: Manage Do Not Disturb and Battery Optimization Settings
Make sure that your notifications aren’t being blocked by Do Not Disturb or battery-saving settings.
- Check Do Not Disturb: Go to Settings > Sounds and Vibration > Do Not Disturb. If this is enabled, notifications will not come through. You can adjust exceptions within this menu.
- Battery Optimization: Some notifications may not appear if the app is in “deep sleep” mode. Head to Settings > Battery and Device Care > Battery and click on Background Usage Limits. Disable Put Unused Apps to Sleep or exclude the specific apps you want to keep active.
Step 5: Fixing Notifications on Galaxy Watches
If you’re not receiving notifications on your Galaxy Watch, there are additional steps you can take:
- Open the Galaxy Wearable App: On your connected Galaxy phone, open the Galaxy Wearable app.
- Notification Settings: Under Watch Settings > Notifications, ensure that the app notifications are enabled. Also, enable Show Alerts When Phone is in Use to receive notifications even when your phone is active.
- Adjust Wrist Detection: If notifications still don’t come through, try disabling wrist detection. This option is available in the Watch Settings > Advanced menu, and it ensures that notifications aren’t blocked if wrist detection is triggered incorrectly.
- Samsung added a new option for troubleshooting notifications. This menu shows which apps are not receiving notifications on your phone and/or watch.
Step 6: Reconfiguring Notifications for Specific Apps as Needed
Sometimes, apps like Facebook or WhatsApp have individual notification settings that need adjustment.
- Go to Settings > Apps: Scroll down to the app in question, click on it, and go to Notifications.
- Enable All Notification Categories: Ensure all notification categories within the app are enabled, including sound, vibration, and lock screen settings.
Some apps also have internal notification settings. For example, within the Facebook app, you can go to Settings > Notifications and adjust push notifications directly from there.
Wrap Up
By following these steps, you should be able to resolve most notification issues on your Samsung Galaxy phone or Galaxy Watch. Managing notifications can be complex due to the variety of settings across different menus, but with a bit of patience, you can ensure you receive all the important alerts from your apps. If you’re interested in a bonus tip for quick notification triage, check out this short tutorial as well.
If you continue experiencing issues or have specific cases, feel free to reach out to us in the comments or on our social channels. We’re always here to help! If you enjoyed this tutorial, consider joining our free mystery box program when you buy your next Samsung phone!